Bạn muốn đếm số ký tự, số dòng và số trang của văn bản Word mình đã soạn thảo nhưng không biết cách thực hiện như thế nào. Hãy cùng Admin Edu tham khảo cách đếm qua một vài bước đơn giản nhất nhé!
1. Cách đếm số ký tự, số dòng và số trang trong Word
1.1. Thực hiện trên Word 2019, 2016, 2013, 2010, 2007
- Hướng dẫn nhanh
Vào Word > Bôi đen văn bản bạn muốn đếm ký tự, số dòng, số trang > Chọn Review > Chọn WordCount > Xuất hiện hộp thoại Word Count hiển thị thông tin số ký tự, số dòng, số trang.
- Hướng dẫn chi tiết
Bước 1: Vào Word > Bôi đen văn bản bạn muốn đếm số ký tự, số dòng, số trang
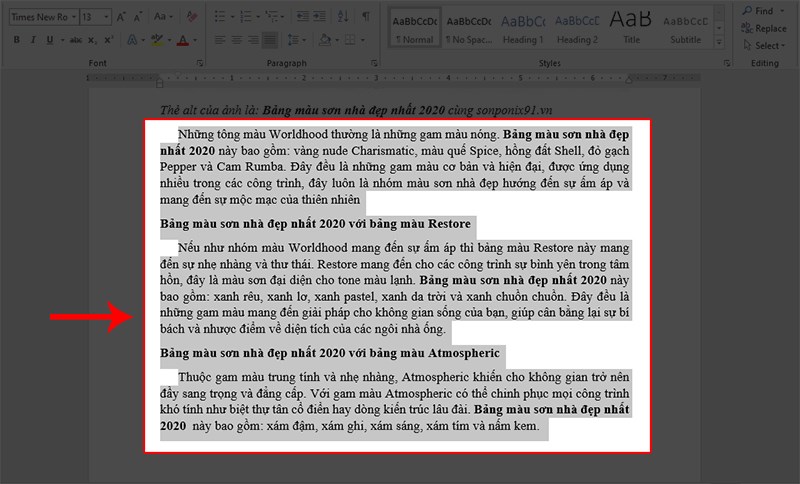
Bôi đen văn bản bạn muốn đếm ký tự, số dòng, số trang
Bước 2: Chọn Review > Chọn WordCount.

Chọn Review > Chọn WordCount
Sau đó hộp thoại Word Count sẽ được bật lên cho bạn biết thông tin số ký tự, số dòng, số trang.

Hộp thoại Word Count
Trong đó:
- Pages: Cho biết số trang.
- Words: Cho biết số từ trong văn bản.
- Characters (no spaces): Cho biết số ký tự không có cả khoảng trắng.
- Characters (with spaces): Cho biết số ký tự có cả khoảng trắng.
- Paragraphs: Cho biết số đoạn.
- Lines: Cho biết số dòng.
Lưu ý: Bạn có thể xem nhanh bằng cách click chuột vào chữ Words bên tay trái nằm ở dòng ngang phía dưới giao diện Word.
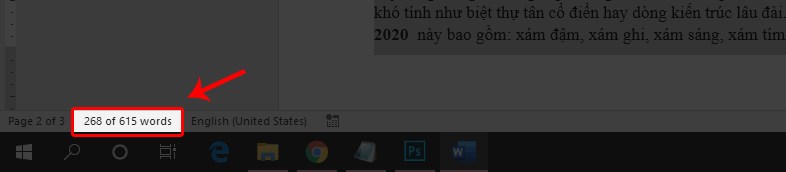
Bạn có thể xem nhanh bằng cách click chuột vào chữ Words
1.2. Thực hiện trên Word 2003
Bước 1: Bôi đen văn bản bạn muốn đếm ký tự.
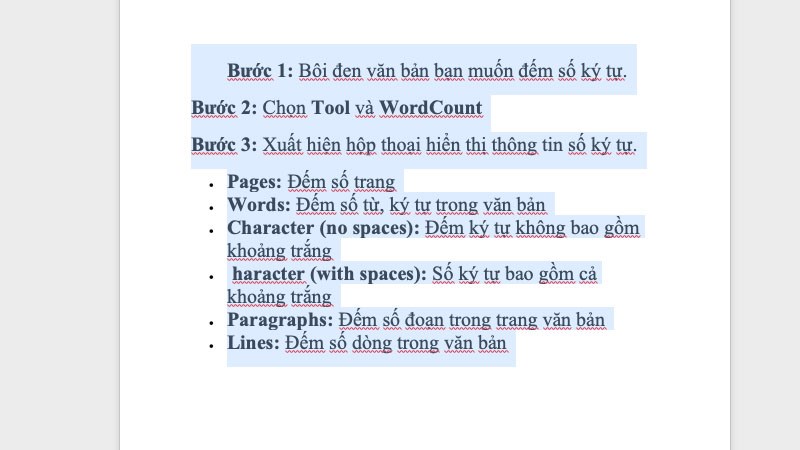
Bôi đen văn bản bạn muốn đếm ký tự
Bước 2: Chọn Tool và WordCount.
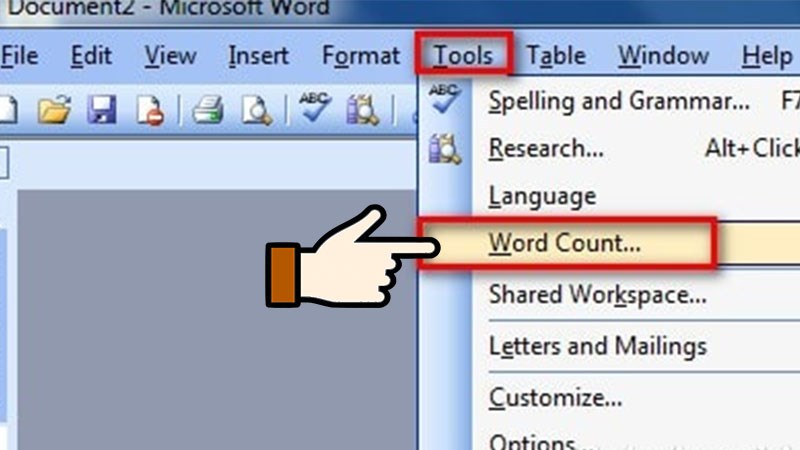
Chọn Tool và WordCount
Bước 3: Xuất hiện hộp thoại Word Count hiển thị thông tin theo thữ tự.
- Pages: Đếm số trang
- Words: Đếm số từ, ký tự trong văn bản
- Character (no spaces): Đếm ký tự không bao gồm khoảng trắng
- haracter (with spaces): Số ký tự bao gồm cả khoảng trắng
- Paragraphs: Đếm số đoạn trong trang văn bản
- Lines: Đếm số dòng trong văn bản
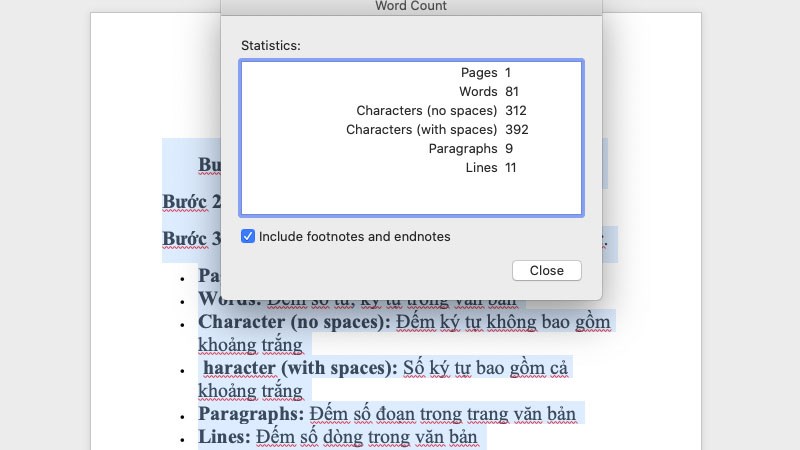
Xuất hiện hộp thoại Word Count
2. Cách đếm số ký tự, số dòng và số trang online
- Hướng dẫn nhanh
Vào trang web Word Counter > Nhập hoặc paste nội dung vào ô đếm > Đọc thông số bên phải để biết được thông tin số ký tự, số dòng, số trang.
- Hướng dẫn chi tiết
Bước 1: Vào trang web Word Counter.
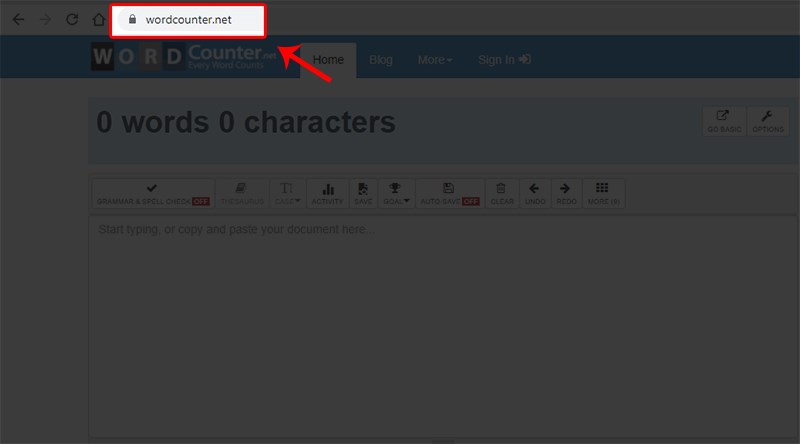
Vào trang web Word Counter
Bước 2: Nhập hoặc paste nội dung vào ô đếm.
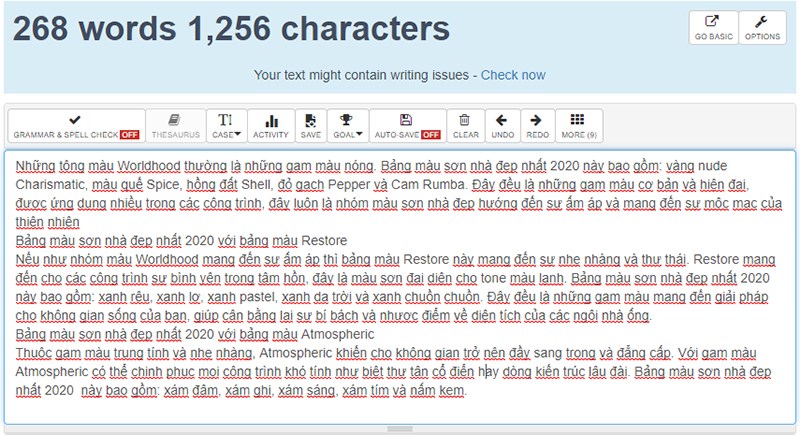
Nhập hoặc paste nội dung vào ô đếm
Bước 3: Đọc thông số bên phải để biết được thông tin số ký tự, số dòng, số trang.
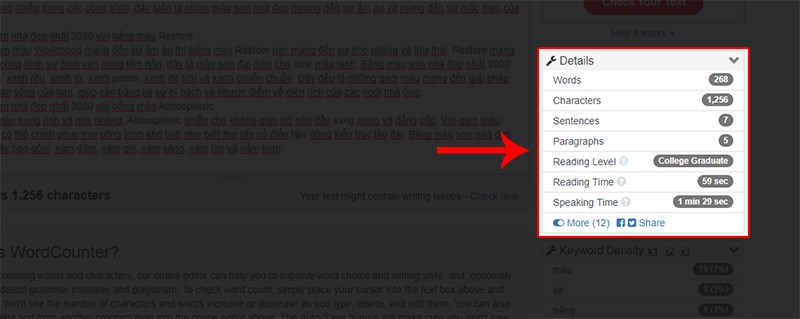
Đọc thông số bên phải để biết được thông tin số ký tự, số dòng, số trang
Như vậy với các bước đơn giản như trên bạn có thể đếm số ký tự, số dòng, số trang trong văn bản Word nhanh, chính xác và đơn giản. Nếu thấy hữu ích, hãy chia sẻ cho bạn bè cùng biết nhé!
















