Khi sử dụng Excel, bạn sẽ đôi lúc gặp tình trạng chữ trong ô bị khuất hoặc bị tràn ra ngoài ô gây mất thẩm mỹ. Nếu bạn vẫn chưa biết cách khắc phục tình trạng này thì hãy theo dõi bài viết hướng dẫn dưới đây nhé!
1. Nguyên nhân gặp lỗi chữ trong ô Excel bị khuất
Tình trạng chữ trong ô bị khuất là tình trạng thường xuyên gặp phải đối với người dùng Excel, chúng khiến bạn khó đọc được hết các nội dung trong ô và gây mất thẩm mỹ. Nguyên nhân của lỗi này là do bạn không cài chế độ autofit để điều chỉnh tự động độ rộng cột và hàng.
2. Cách khắc phục chữ trong ô Excel bị khuất
2.1. Hướng dẫn nhanh
Nhấn đúp chuột vào đường viền của các hàng hoặc cột > Áp dụng cách khắc phục chữ ở tất cả ô bằng cách nhấn Ctrl + A hoặc nhấn vào nút hình tam giác ở góc trái > Nhấn đúp vào đường viền của một hàng hoặc cột bất kỳ.
2.2. Hướng dẫn chi tiết
Bước 1: Nhấn đúp chuột vào đường viền của các hàng hoặc cột.
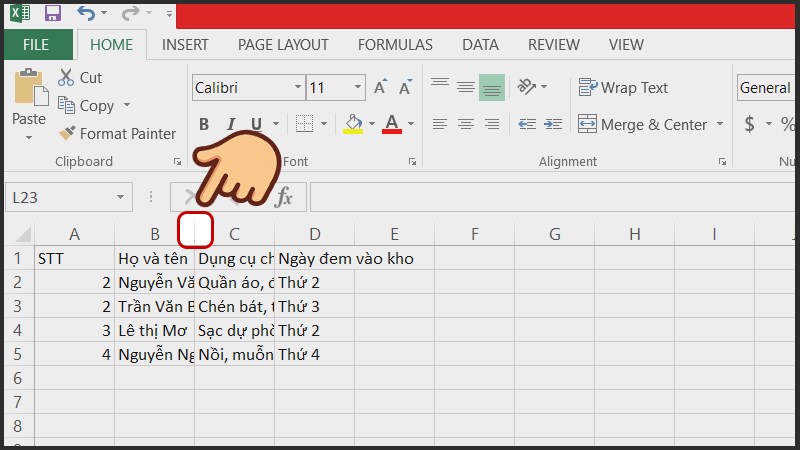
Nhấn đúp chuột vào đường viền của các hàng hoặc cột
Lúc này chữ trong ô của cả cột excel sẽ không bị khuất nữa.
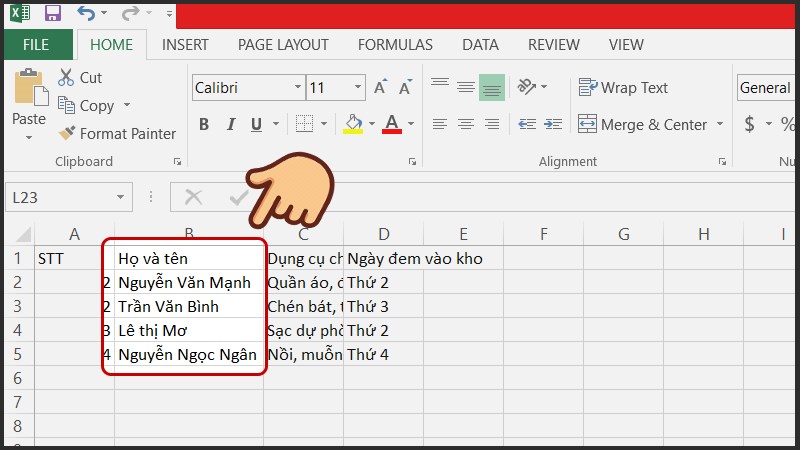
Chữ trong ô của cả cột excel sẽ không bị khuất nữa
Bước 2: Nếu muốn áp dụng cách khắc phục chữ trong ô excel bị khuất ở tất cả các cột, bạn hãy nhấn Ctrl + A hoặc nhấn vào nút hình tam giác ở bên góc bên trái trên cùng của trang tính sau đó nhấn đúp vào đường viền của một hàng hoặc cột bất kỳ.
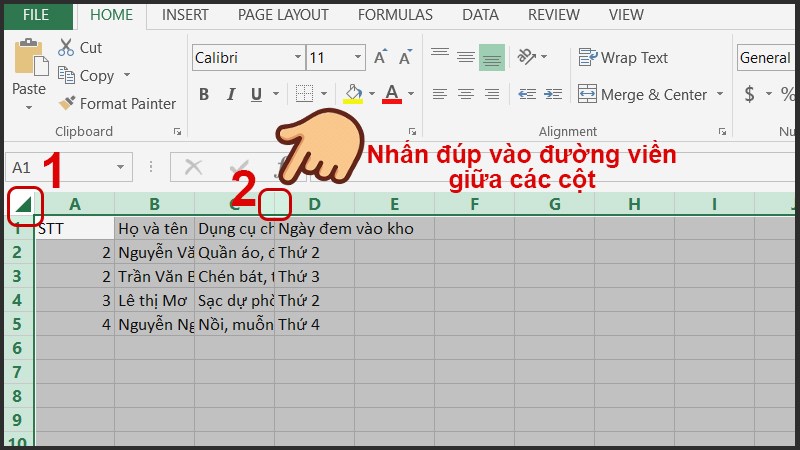
Nhấn Ctrl + A hoặc nhấn vào nút hình tam giác sau đó nhấn đúp vào đường viền
Lúc này tất cả chữ trong ô của bảng Excel sẽ không bị khuất nữa.
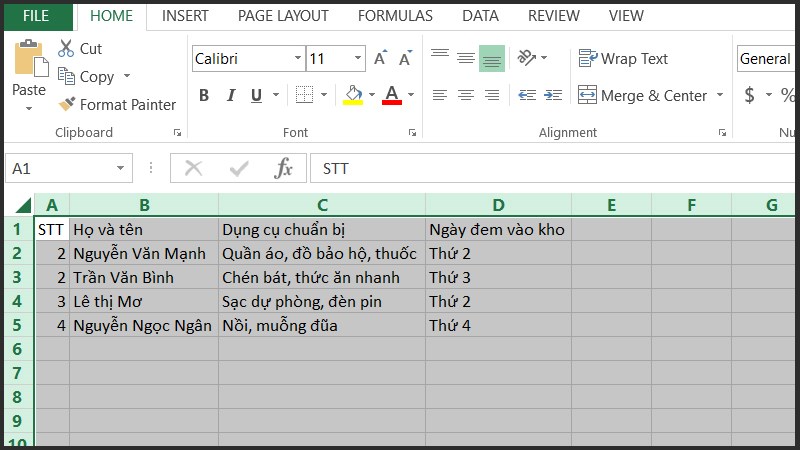
Tất cả chữ trong ô của bảng Excel sẽ không còn bị khuất nữa
3. Khắc phục chữ trong excel bị tràn
3.1. Hướng dẫn nhanh
Cách 1: Nhấn chuột phải vào ô cần chống tràn chữ > Chọn Format Cells… > Tại cửa sổ Format Cells chọn tab Alignment > Tích vào Wrap text > Nhấn OK.
Cách 2: Nhấn chuột phải vào ô cần chống tràn chữ > Chọn Format Cells… > Tại cửa sổ Format Cells ở phần Horizontal chọn Fill > Nhấn OK.
3.2. Hướng dẫn chi tiết
Cách 1:
Bước 1: Nhấn chuột phải vào ô cần chống tràn chữ và chọn Format Cells… (phím tắt Ctrl + Shift + F).
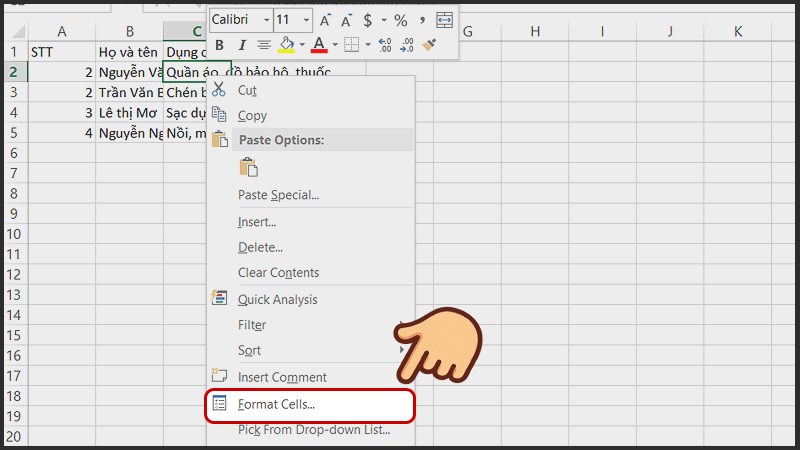
Nhấn chuột phải vào ô cần chống tràn chữ và chọn Format Cells…
Bước 2: Cửa sổ Format Cells xuất hiện, bạn chọn tab Alignment sau đó tích vào Wrap text và nhấn OK.
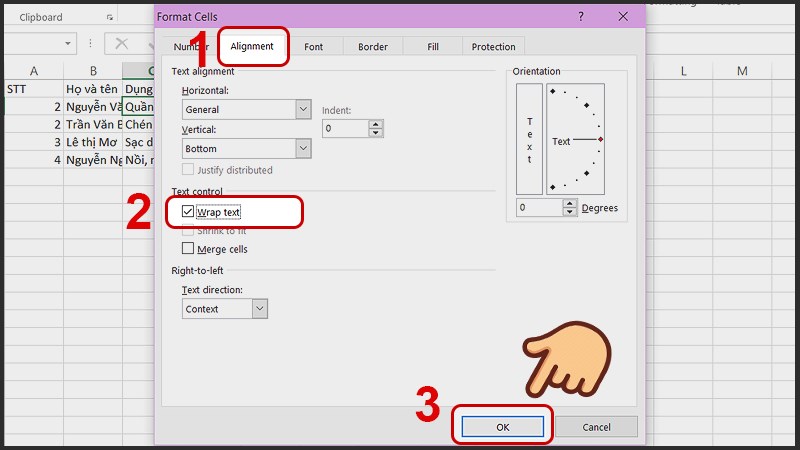
Chọn tab Alignment sau đó tích vào Wrap text và nhấn OK
Lúc này chữ sẽ hiển thị trong một ô như bên dưới.
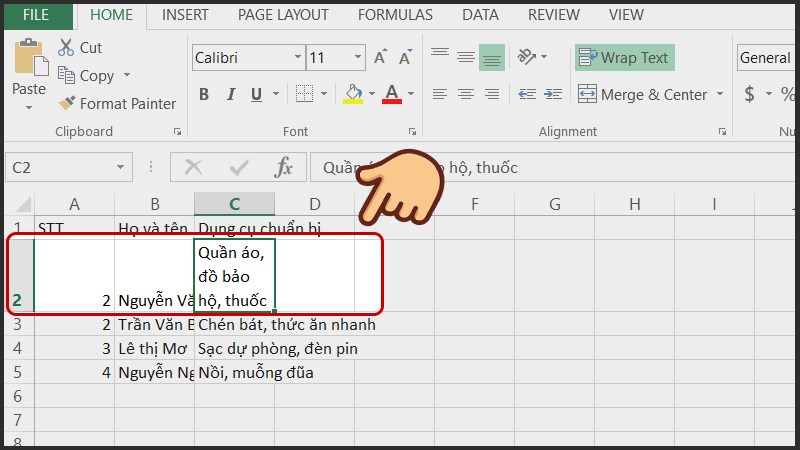
Chữ sẽ hiển thị trong một ô như ảnh
Cách 2:
Bước 1: Nhấn chuột phải vào ô cần chống tràn chữ và chọn Format Cells… (phím tắt Ctrl + Shift + F).
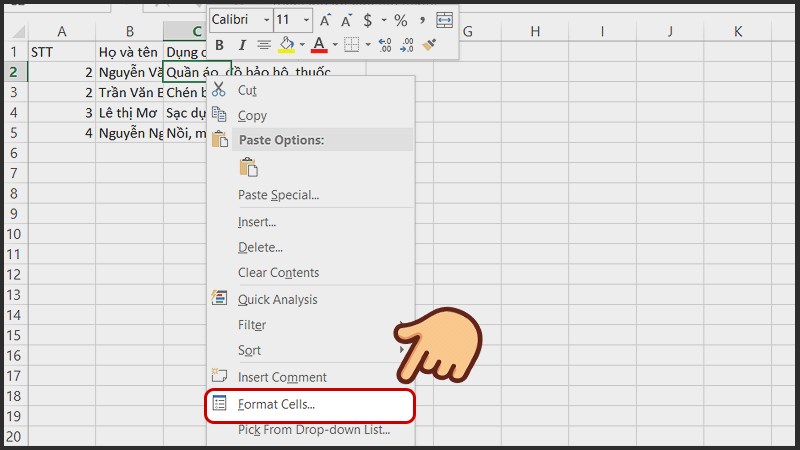
Nhấn chuột phải vào ô cần chống tràn chữ và chọn Format Cells…
Bước 2: Cửa sổ Format Cells xuất hiện, bạn chọn tab Alignment sau đó chọn kiểu Fill trong phần Horizontal và nhấn OK.
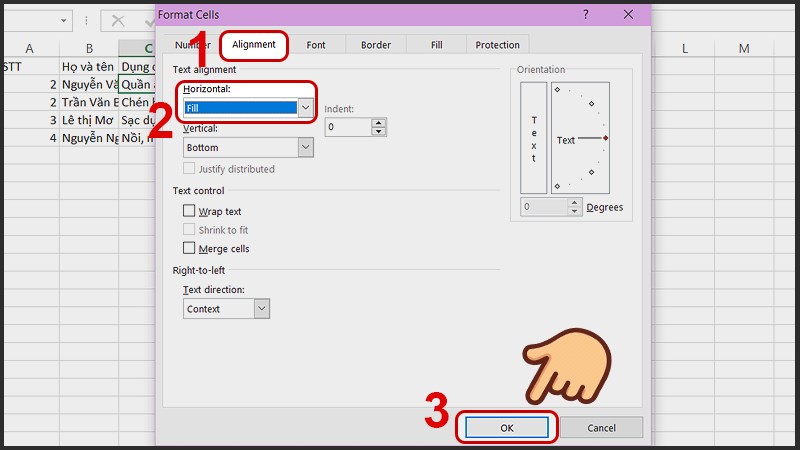
Chọn tab Alignment sau đó chọn kiểu Fill trong phần Horizontal và nhấn OK
Lúc này chữ sẽ bị khuất trong 1 ô như thế này.
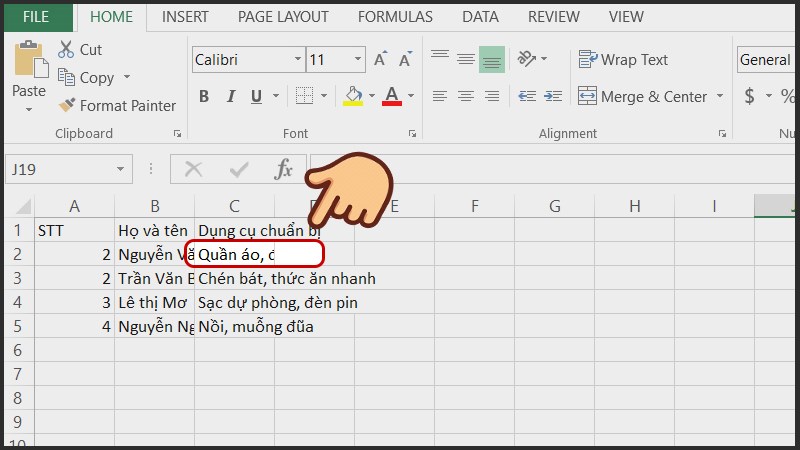
Chữ sẽ hiển thị sẽ khuất trong một ô như ảnh
Trên đây là bài viết hướng dẫn cách khắc phục lỗi chữ trong ô bị khuất và chống tràn chữ trong Excel. Hy vọng bài viết sẽ giúp bạn trong việc sử dụng phần mềm này tiện lợi, hiệu quả hơn. Chúc các bạn thành công!
















