Màu nền hay màu của background trong Word là 1 trong những chi tiết giúp làm cho nội dung, các chi tiết trong đoạn văn bản trở nên sinh động hơn, nhưng trong 1 vài trường hợp cũng cần phải xóa màu nền đi. Vậy làm cách nào để xóa màu nền chữ trong Word, bạn hãy cùng mình tìm hiểu ở bài viết sau đây nhé!!
1. Khi nào cần xóa màu nền chữ trong Word? Xóa màu nền chữ có làm mất nội dụng hay không?
- Khi màu nền làm cho chữ bị mờ, không nhìn thấy.
- Khi cần định dạng kiểu khác cho đoạn văn bản.
- Khi muốn thay đổi màu nền khác.
- Khi copy 1 đoạn văn bản có dính màu nền từ trên Internet.
- Khi tải (download) 1 file Word có định dạng màu nền từ trên Internet.
Lưu ý:
- Khi xóa màu nền chữ thì chỉ làm cho phần màu biến mất, còn nội dung thì vẫn được giữ nguyên.
- Đối với các file Word được bảo vệ bằng mật khẩu thì việc xóa màu nền khi chưa mở khóa file là không thể.
2. Cách xóa màu nền chữ trong Word
2.1. Xóa màu nền cho đoạn văn trong Word
Cách 1: Sử dụng lệnh Paste
Khi bạn paste nội dung vào Word sẽ được lựa chọn nhiều kiểu paste nội dung khác nhau, trong đó có tùy chọn chỉ paste nội dung chữ và bỏ qua mọi định dạng được áp dụng cho đoạn văn gốc.
Bạn chỉ cần sao chép tài liệu cần bỏ màu nền sang trang Word mới, click chuột phải rồi chọn Paste hoặc nhấn Ctrl + V để dán nội dung. Sau đó chúng ta nhấn vào biểu tượng Paste rồi chọn Keep text only để chỉ chọn dùng nội dung chữ mà thôi. Kết quả màu nền trong văn bản được xóa hoàn toàn.
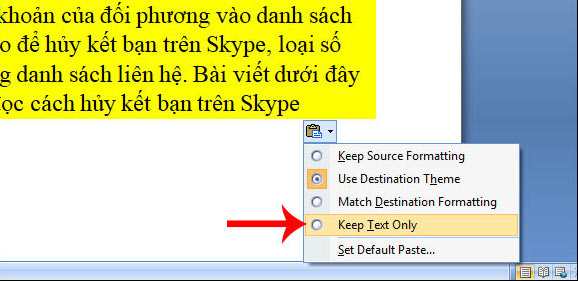
Cách 2: Sử dụng Clear All Formatting trong Word
Người dùng cũng dán tài liệu cần bỏ màu nền sang trang mới trên Word, bôi đen toàn bộ tài liệu rồi nhấn vào biểu tượng Clear All Formatting như hình dưới đây. Toàn bộ màu nền cũng được loại bỏ khỏi văn bản.

Cách 3: Xóa màu nền chữ bằng Shading trong Word
Chúng ta cũng sao chép và dán văn bản Word sang trang mới rồi bôi đen toàn bộ. Sau đó nhấn vào tab Home rồi chọn biểu tượng Shading. Khi đó hiển thị giao diện bảng màu. Người dùng hãy nhấn chọn vào No Color là xong. Khi đó màu nền tài liệu được loại bỏ ngay lập tức.

Cách 4: Sử dụng Text Highlight Color
Nếu đoạn văn bản chỉ có một vài dòng, hay vài chữ được đổ màu thì chúng ta có thể sử dụng công cụ Text Highlight Color để xóa màu nền chữ đó đi. Cách thực hiện này giống như chúng ta xóa highlight của chữ.
Bạn bôi đen cụm từ cần loại bỏ màu nền rồi nhấn vào biểu tượng Text Highlight Color. Sau đó cũng chọn No Color là được.

Cách 5: Xóa màu nền Word bằng Notepad
Cách này thực hiện rất đơn giản, bạn chỉ cần sao chép đoạn văn bản có màu rồi paste nội dung vào trong Notepad. Sau đó copy lại đoạn văn bản được bỏ màu nền vào vị trí cũ trên Word là xong.

2.2. Xóa background, màu nền Word
Những cách bên trên sẽ áp dụng với trường hợp màu nền sử dụng cho các đoạn văn bản, một vài cụm từ để nổi bật trong đoạn văn bản. Nếu tài liệu Word có background màu thì chúng ta không thể thực hiện theo những cách trên được.

Với trường hợp này người dùng cần click vào trang Word đó rồi nhấn vào tab Design, chọn tiếp vào Page Color và chọn No Color để xóa nền cho trang Word đó. Với Word 2007 thì bạn nhấn ngay vào tab Page Layout > Page Color trên thanh công cụ là xong.

Xóa màu nền chữ trên Word rất đơn giản và có nhiều cách thực hiện khác nhau với trường hợp đổ màu nền cho đoạn văn. Với việc xóa background cho trang Word thì bạn phải thực hiện qua Page Color. Tuy nhiên nếu tài liệu Word đã khóa chỉnh sửa nội dung thì chúng ta không thể thực hiện các bước xóa màu nền cho Word được nữa.
Trên đây là bài viết về cách xoá màu nền chữ trong Word một cách chi tiết nhất. Chúc các bạn thực hiện thành công!
















