Việc tính toán tỷ lệ phần trăm được áp dụng trong nhiều lĩnh vực cuộc sống như tính tiền boa trong nhà hàng, tiền chia hoa hồng cho các nhà bán lẻ, tính thuế thu nhập hoặc lãi suất. Thông thường, nhiều người chọn Excel là công cụ để tính tỷ lệ phần trăm hiệu quả. Hãy cùng Office Whyvn tham khảo cách tính phần trăm trong bài viết sau đây nhé.
1. Hướng dẫn tính phần trăm trong tổng số
Công thức tính phần trăm trong tổng số: Tỷ lệ phần trăm (%) = 1 phần / tổng số
Hướng dẫn nhanh
Mở bảng mà bạn muốn tính tỷ lệ phần trăm trong Microsoft Excel > Nhập công thức tính tỷ lệ phần trăm (%) = 1 phần / tổng số > Trong group Number của tab Home, chọn Percentage để các phân số thập phân hiển thị theo tỷ lệ phần trăm.
Hướng dẫn chi tiết
Bước 1: Mở bảng mà bạn muốn tính tỷ lệ phần trăm trong Microsoft Excel > Nhập công thức tính tỷ lệ phần trăm (%) = 1 phần / tổng số (Total). Trong ví dụ dưới đây, để tính số Cherries chiếm bao nhiêu trong tổng số thì nhấp vào ô số lượng của Cherries (B2) và nhập dấu chia (/), sau đó click vào ô Total (B10).
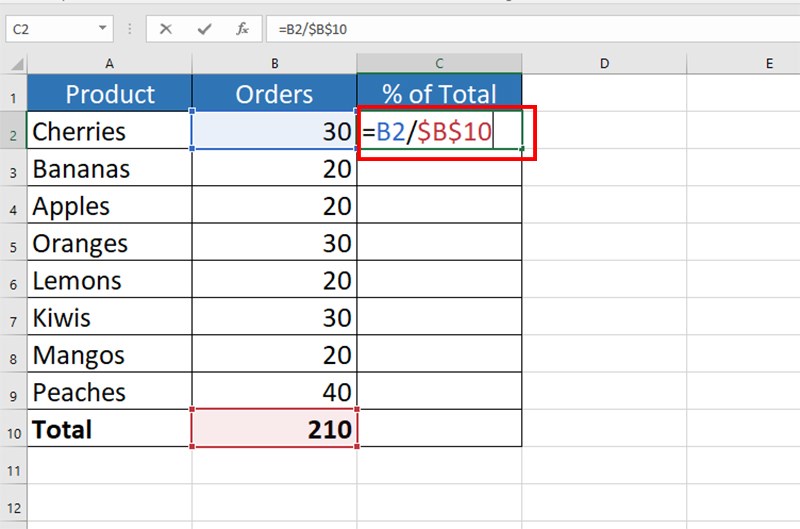
Tỷ lệ phần trăm (%) = 1 phần / tổng số
Lưu ý: Để mẫu số là tham chiếu tuyệt đối, bạn cần nhập $ thủ công, hoặc nhấp vào ô tham chiếu trong thanh công thức và nhấn F4.
Để áp dụng công thức cho các dòng dưới, bạn để chuột vào góc dưới của cột vừa tìm được cho đến khi thấy dấu + và kéo xuống. Như vậy, bạn đã tính thành công tỷ lệ phần trăm trong tổng số rồi.
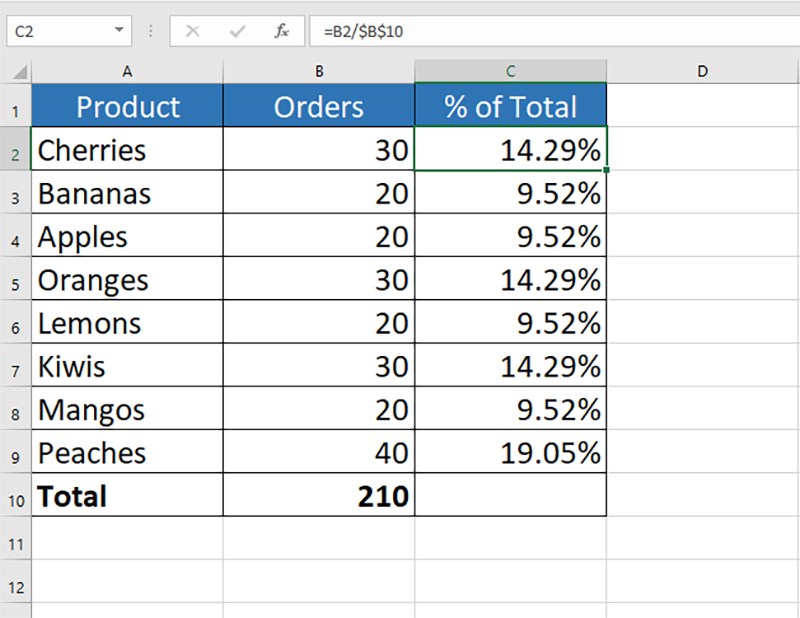
Tính phần trăm trong tổng số
2. Hướng dẫn tính tỷ lệ phần trăm thay đổi
Công thức tính tỷ lệ phần trăm thay đổi: Tỷ lệ phần trăm (%) = (Giá trị mới – Giá trị cũ) / Giá trị cũ.
Hướng dẫn nhanh
Mở bảng mà bạn muốn tính tỷ lệ phần trăm trong Microsoft Excel > Nhập công thức tính Tỷ lệ phần trăm (%) = (Giá trị mới – Giá trị cũ) / Giá trị cũ > Trong group Number của tab Home, chọn Percentage để các phân số thập phân hiển thị theo tỷ lệ phần trăm.
Hướng dẫn chi tiết
Bước 1: Mở bảng mà bạn muốn tính tỷ lệ phần trăm trong Microsoft Excel > Nhập công thức tính Tỷ lệ phần trăm (%) = (Giá trị mới – Giá trị cũ) / Giá trị cũ. Ví dụ tính sự tăng/giảm số lượng Cherries so với tháng trước, bạn nhập: =(C2-B2)/B2, trong đó: C2 là số liệu tháng trước, B2 là số liệu tháng hiện tại.
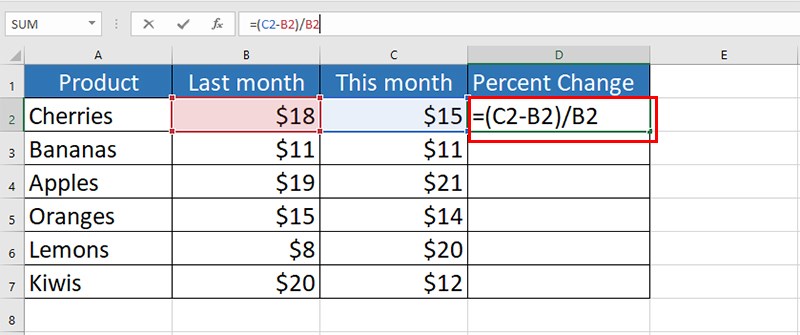
Tính tỷ lệ phần trăm thay đổi
Bước 2: Trong group Number của tab Home, chọn Percentage để các phân số thập phân hiển thị theo tỷ lệ phần trăm.
Bạn có thể tăng số chữ số phần thập phân bằng cách tùy chọn trong More Number Formats.
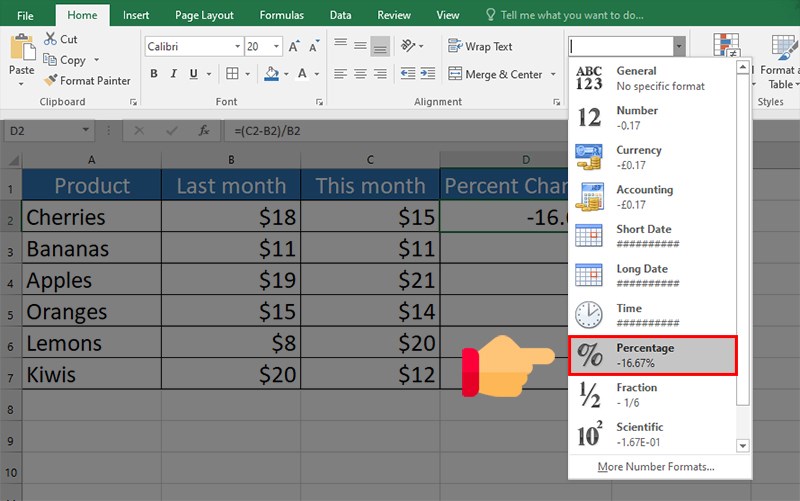
Hướng dẫn tính tỷ lệ phần trăm thay đổi
Để áp dụng công thức cho các dòng dưới, bạn để chuột vào góc dưới của cột vừa tìm được cho đến khi thấy dấu + và kéo xuống. Như vậy, bạn đã tính thành công tỷ lệ phần trăm thay đổi rồi.
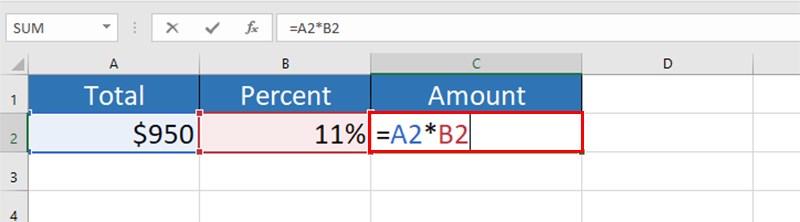
Hướng dẫn tính tỷ lệ phần trăm thay đổi
3. Hướng dẫn tính giá trị của số tiền/tổng số khi biết phần trăm
Công thức tính giá trị khi biết phần trăm : Gía trị = Tổng số * Tỷ lệ phần trăm (%).
Hướng dẫn nhanh
Mở bảng mà bạn muốn tính tỷ lệ phần trăm trong Microsoft Excel > Nhập công thức tính Gía trị = Tổng số * Tỷ lệ phần trăm (%) > Trong group Number của tab Home, chọn Currency để các phân số thập phân hiển thị theo đơn vị tiền tệ.
Hướng dẫn chi tiết
Bước 1: Mở bảng mà bạn muốn tính tỷ lệ phần trăm trong Microsoft Excel > Nhập công thức tính Gía trị = Tổng số * Tỷ lệ phần trăm (%). Ví dụ, muốn tính 11% trong tổng số $950 là bao nhiêu thì chúng ta nhập công thức: = A2*B2, trong đó A2 là giá trị Tổng số, B2 là phần trăm.
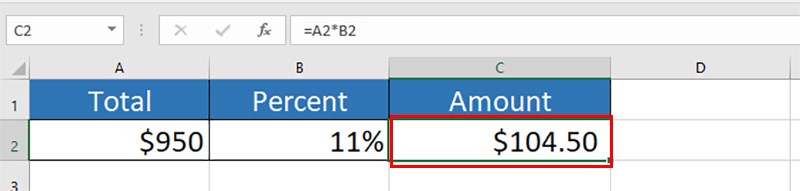
Hướng dẫn tính giá trị của số tiền/tổng số khi biết phần trăm
Để áp dụng công thức cho các dòng dưới, bạn để chuột vào góc dưới của cột vừa tìm được cho đến khi thấy dấu + và kéo xuống. Như vậy, bạn đã tính thành công giá trị của số tiền/tổng số khi biết phần trăm rồi.
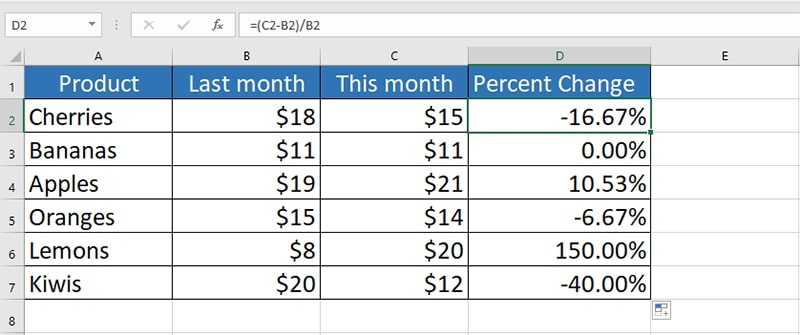
Hướng dẫn tính giá trị của số tiền/tổng số khi biết phần trăm
Như vậy với các bước đơn giản như trên bạn có thể tính được tỷ lệ phần trăm trong Excel có ví dụ nhanh, chính xác và đơn giản. Mong rằng những thông tin này sẽ giúp ích cho bạn trong việc tính toán tỷ lệ phần trăm cho công việc của mình.
















