Việc soạn thảo văn bản trên Word là 1 việc rất phổ biến hiện nay và sẽ như thế nào khi bạn mở lên và thấy tất cả chữ đã bị dính vào nhau, như vậy sẽ rất khó chịu đúng không. Nhưng đừng lo lắng, ở bài viết này mình sẽ hướng dẫn cho bạn cách để sửa lỗi dính chữ trên Word cực nhanh chóng và hiệu quả.
Bài viết được thực hiện trên laptop hệ điều hành Windows với phiên bản Word 2016, ngoài ra bạn cũng có thể thực hiện trên các phiên bản Word 2003, 2007, 2010, 2013, 2019 và trên MacOS với thao tác tương tự.
1. Lỗi dính chữ trong Word là gì? Các nguyên nhân gây ra lỗi dính chữ trong Word
Lỗi dính chữ trong Word là lỗi mà khi bạn mở 1 file Word lên, các ký tự, chữ bên trong file Word đó bị dính lại với nhau hay nói các khác là không có khoảng trắng giữa các chữ. Cách này rất thường xuyên xảy ra khi mở file nhưng khi soạn thảo văn trên 1 file Word mới thì lại không bị.
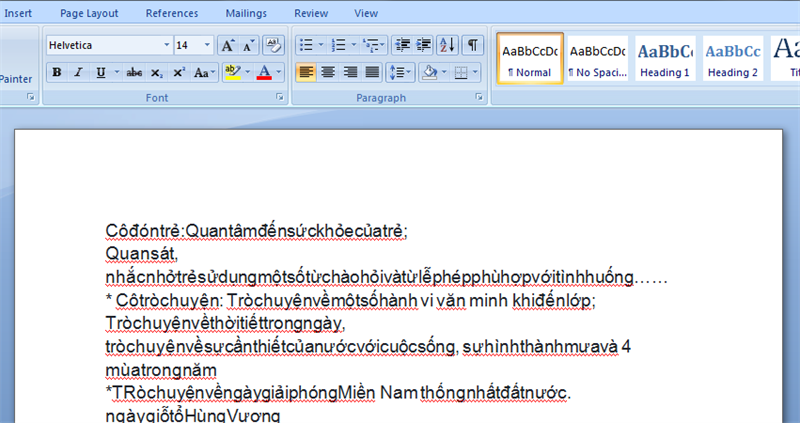
Lỗi dính chữ trong Word
Các nguyên nhanh gây ra lỗi dính chữ trong Word mà mình thường hay mắc phải như sau:
- Do xung đột phiên bản (Dùng phiên bản cũ để mở phiên bản mới).
- Copy từ các phần mềm khác (Copy dữ liệu từ các phần mềm khác như PDF, PowerPoint, Excel,…).
- Mở các văn bản ở phần mềm khác bằng Word.
2. Cách sửa lỗi dính chữ trong Word
Cách này bạn sẽ dùng để thực hiện khi mở 1 file văn bản bất kỳ từ 1 nguồn nào đó mà không phải do bạn tạo ra file Word đó.
2.1. Đối với Word 2010, 2013, 2016, 2019
Cách sửa lỗi dính chữ này có thể áp dụng được trên các phiên bản Word từ 2010 trở đi với cả 2 hệ điều hành Windows và MacOS.
Bước 1: Mở file Word bị lỗi dính chữ > Chọn thẻ File.
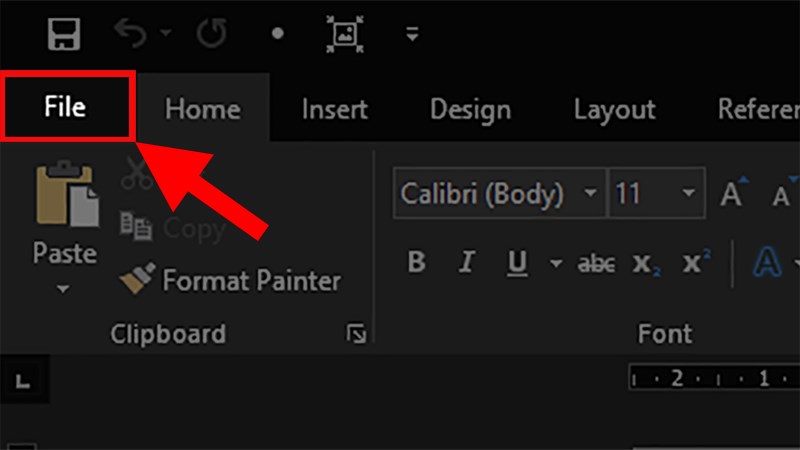
Chọn thẻ File
Bước 2: Chọn Options.
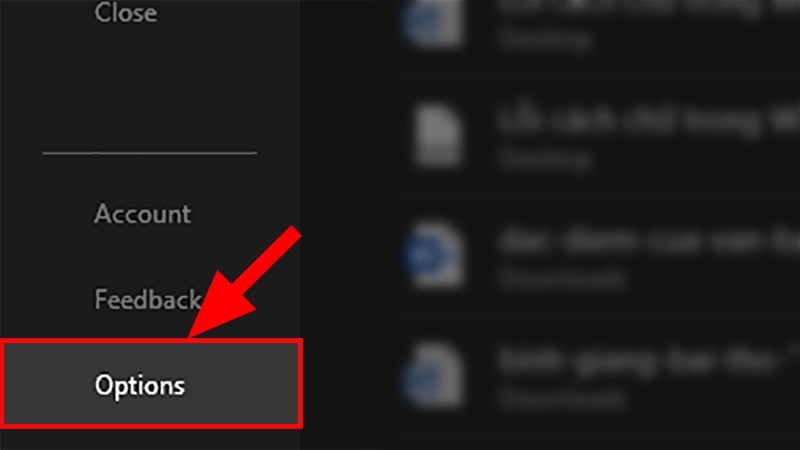
Chọn Options
Bước 3: Hộp thoại Word Options hiện lên > Chọn mục Proffing.
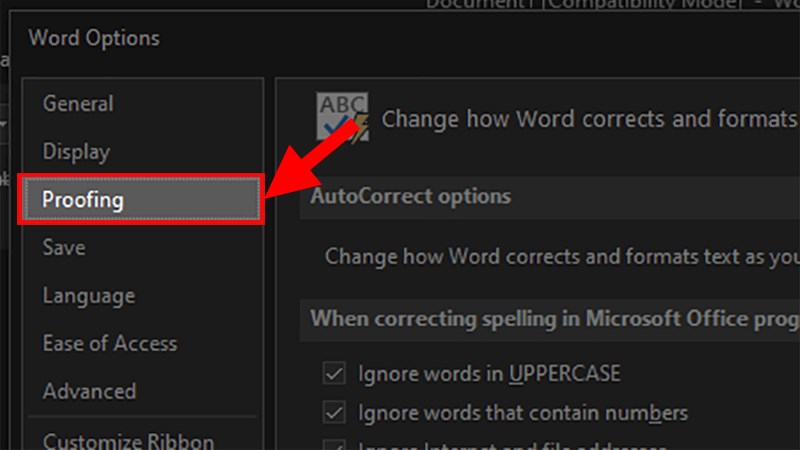
Chọn mục Proffing
Bước 4: Đi đến phần When correcting spelling and grammar in Word > Bỏ tích toàn bộ các ô có trong phần này gồm:
- Check spelling as you type: Kiểm tra chính tả khi bạn nhập.
- Mark grammar errors as you type: Đánh dấu lỗi ngữ pháp khi bạn nhập.
- Frequently confused words: Các từ thường bị nhầm lẫn.
- Check grammar with spelling: Kiểm tra ngữ pháp với chính tả.
- Show readability statistics: Hiển thị thống kê khả năng đọc.
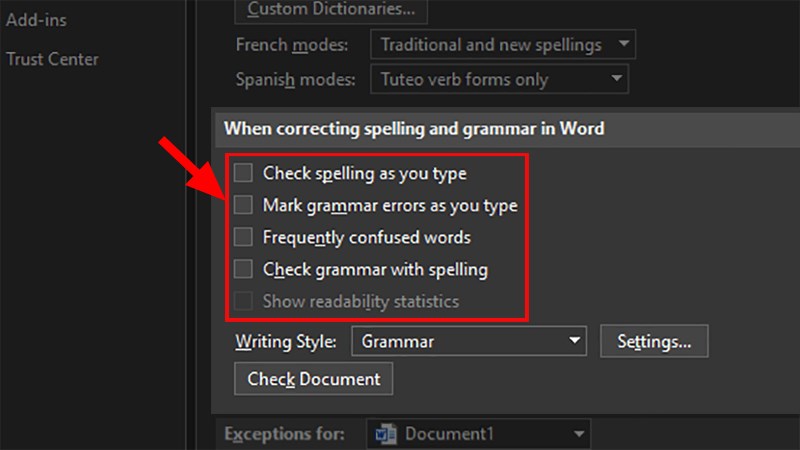
Bỏ tích toàn bộ các ô có trong phần này
Bước 5: Nhấn OK để sửa lỗi dính chữ trong Word.
2.2. Đối với Word 2007, 2003
Bước 1: Mở file Word bị lỗi dính chữ > Chọn nút Microsoft Office > Chọn Word Options.
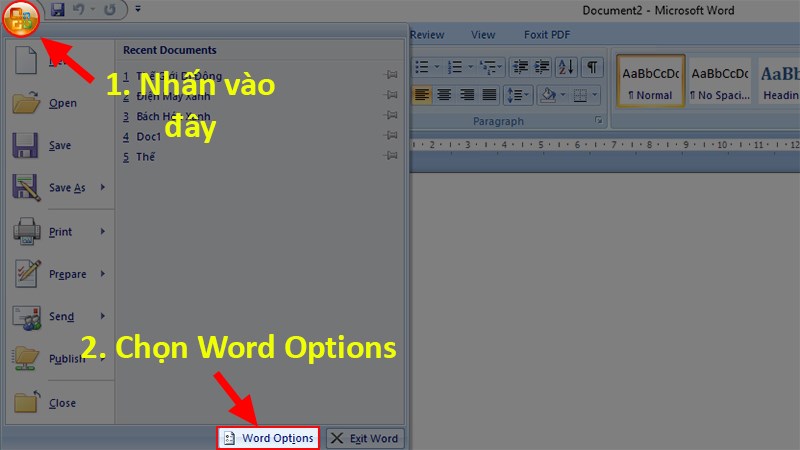
Chọn Word Options
Bước 2: Hộp thoại Word Options hiện lên > Chọn mục Proffing.
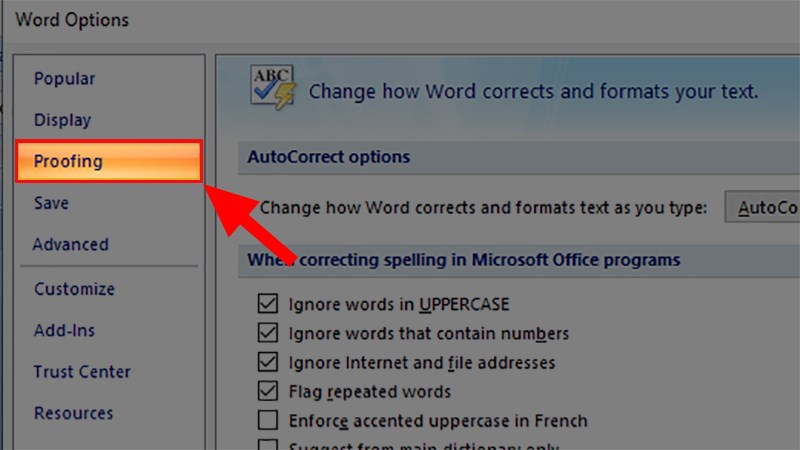
Chọn mục Proffing
Bước 3: Đi đến phần When correcting spelling and grammar in Word > Bỏ tích toàn bộ các ô có trong phần này gồm:
- Check spelling as you type: Kiểm tra chính tả khi bạn nhập.
- Mark grammar errors as you type: Đánh dấu lỗi ngữ pháp khi bạn nhập.
- Frequently confused words: Các từ thường bị nhầm lẫn.
- Check grammar with spelling: Kiểm tra ngữ pháp với chính tả.
- Show readability statistics: Hiển thị thống kê khả năng đọc.
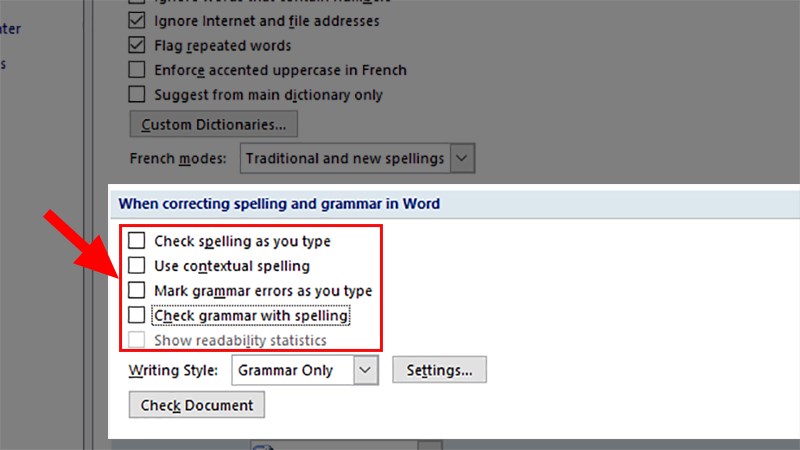
Bỏ tích toàn bộ các ô có trong phần này
Bước 4: Nhấn OK để sửa lỗi dính chữ trong Word.
3. Cách lưu file Word không bị dính chữ
Cách này được sử dụng khi bạn là người trực tiếp tạo ra file Word đó và để cho người xem khi mở file Word bạn đã gửi lên thì sẽ không bị lỗi dính chữ.
Lưu ý: Cách này chỉ lưu được từng file 1 chứ không thể thực hiện lưu nhiều file 1 lúc.
Để thực hiện được việc này thì bạn phải lưu file Word đã tạo ra dưới dạng .doc thay vì đuôi .docx.
3.1. Đối với Word 2010, 2013,…
Bước 1: Mở file Word > Chọn thẻ File.
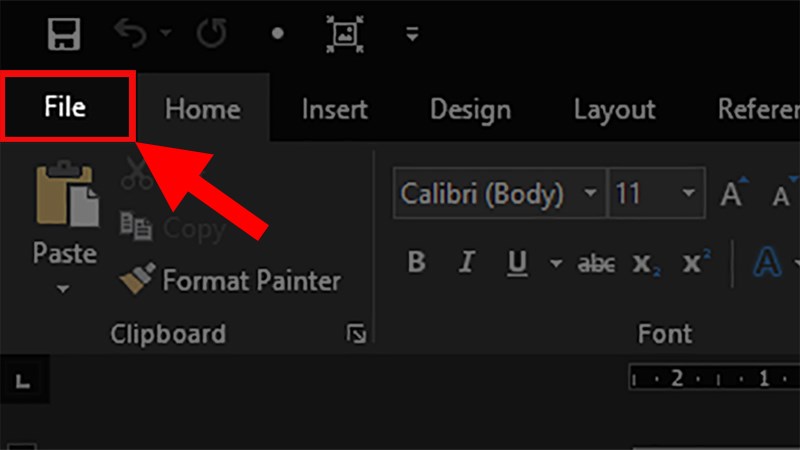
Chọn thẻ File
Bước 2: Chọn Save as > Chọn vị trí để lưu.
Mẹo: Bạn có thể nhấn phím F12 để mở cửa sổ Save as nhanh.
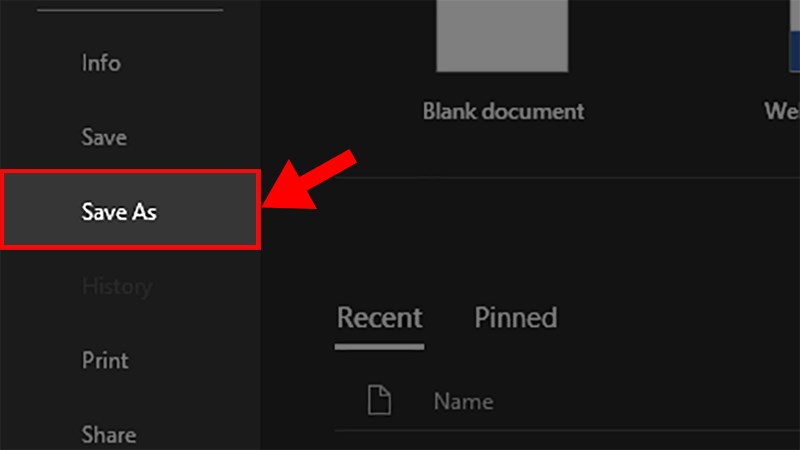
Chọn vị trí để lưu
Bước 3: Ở cửa sổ Save as > Đi đến phần Save as type > Chọn Word 97-2003 Document (*.doc).
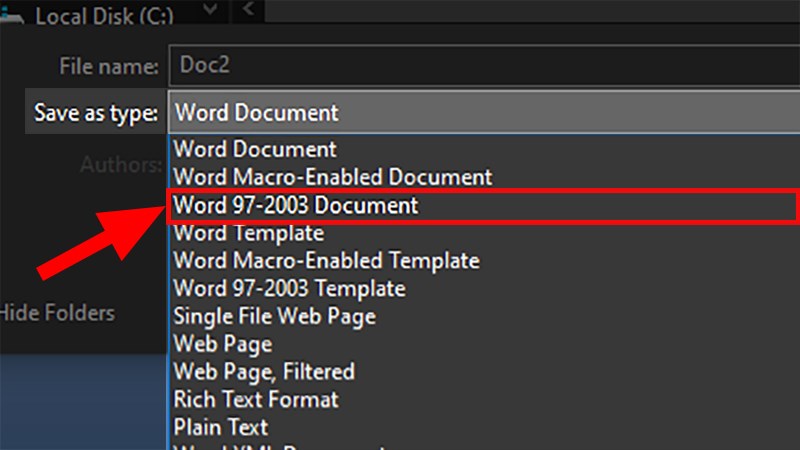
Chọn Word 97-2003 Document (*.doc)
Bước 4: Nhấn Save để lưu file Word không bị lỗi dính chữ.
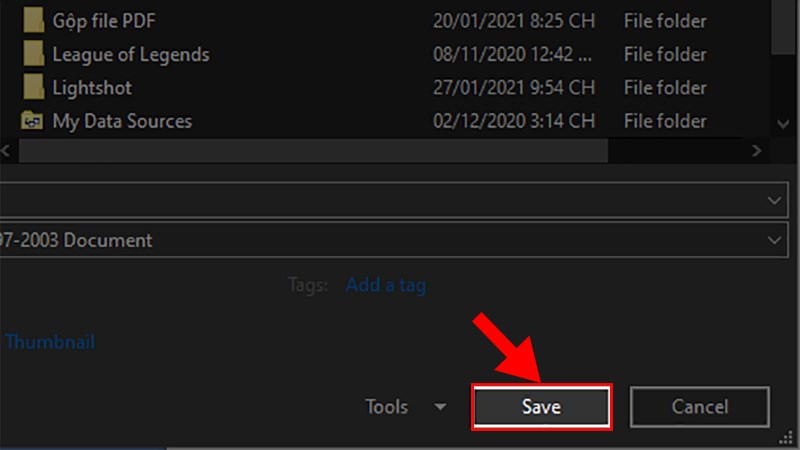
Nhấn Save để lưu file Word không bị lỗi dính chữ
3.2. Đối với Word 2007, 2003
Bước 1: Mở file Word > Nhấp chọn nút Microsoft Office > Chọn Save as.
Mẹo: Bạn có thể nhấn phím F12 để mở cửa sổ Save as nhanh.
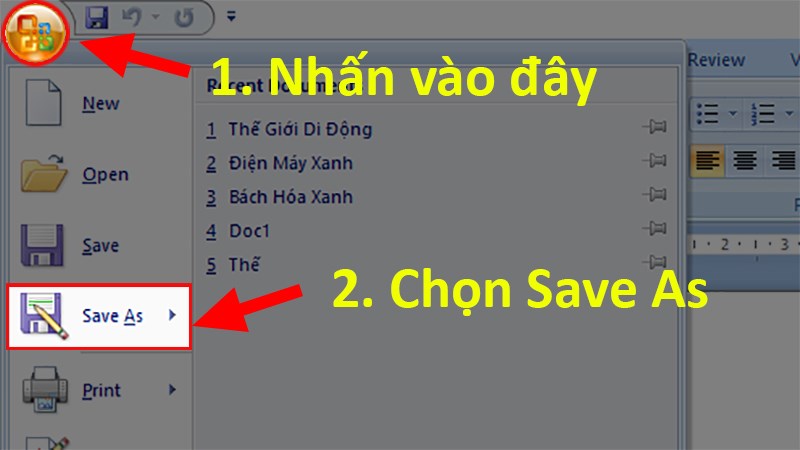
Chọn Save as
Bước 2: Ở cửa sổ Save as > Đi đến phần Save as type > Chọn Word 97-2003 Document (*.doc).
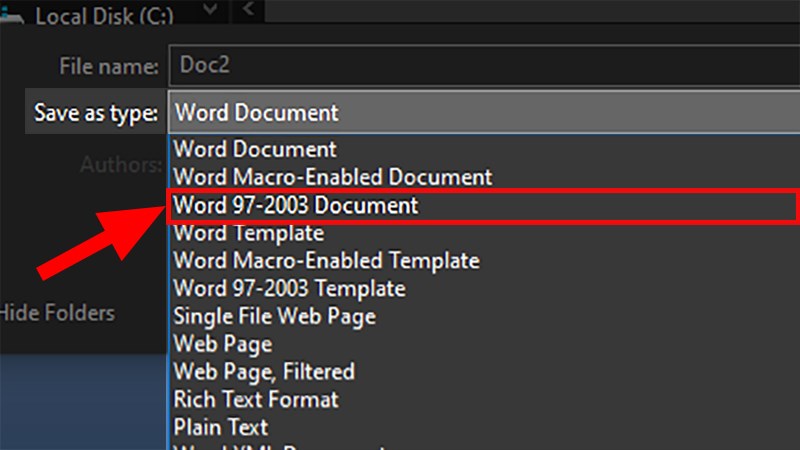
Chọn Word 97-2003 Document (*.doc)
Bước 3: Nhấn Save để lưu file Word không bị lỗi dính chữ.
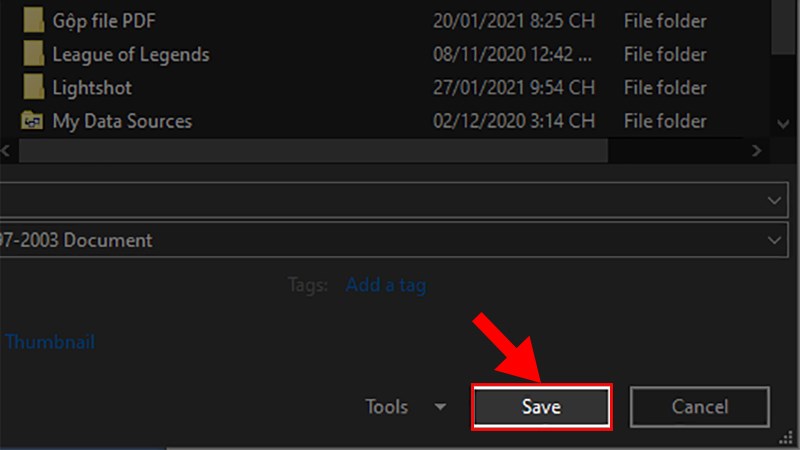
Nhấn Save để lưu file Word không bị lỗi dính chữ
4. Cách lưu nhiều file không bị dính chữ trong Word
4.1. Đối với Word 2010 trở đi
Bước 1: Mở file Word > Chọn thẻ File.
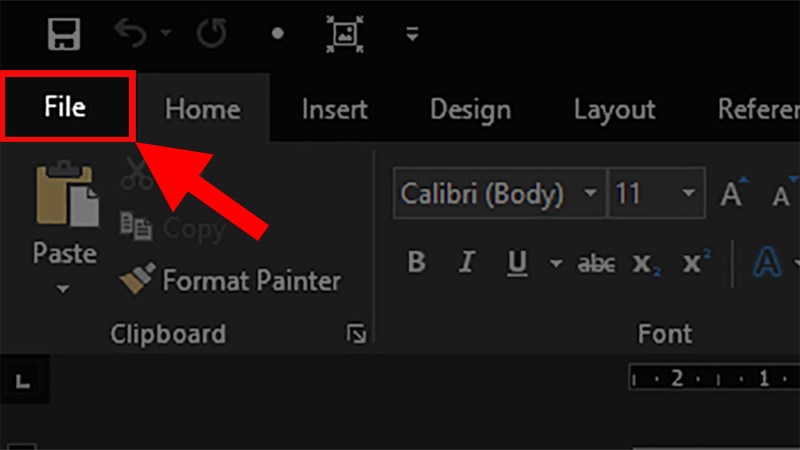
Chọn thẻ File
Bước 2: Chọn Options.

Chọn Options
Bước 3: Ở hộp thoại hiện lên > Chọn mục Save.
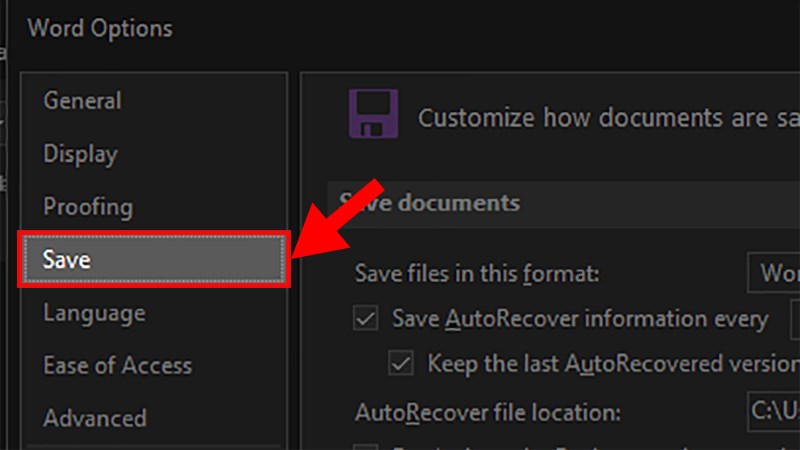
Chọn mục Save
Bước 4: Đi đến phần Save Documents > Ở dòng Save files in this format > Chọn Word 97-2003 Document (*.doc).
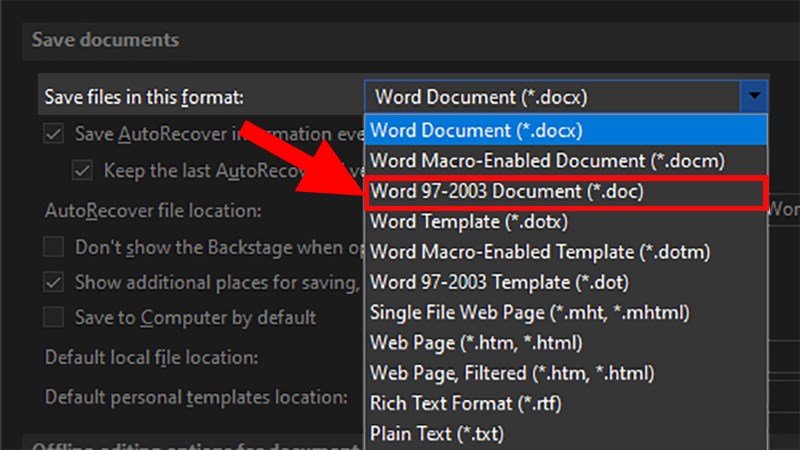
Chọn Word 97-2003 Document (*.doc)
Bước 5: Nhấn OK để các file sau này chỉ cần nhấn lưu là sẽ không bị lỗi dính chữ nữa.
4.2. Đối với Word 2007, 2003
Bước 1: Mở file Word > Nhấp vào nút Microsoft Office > Chọn Word Options.
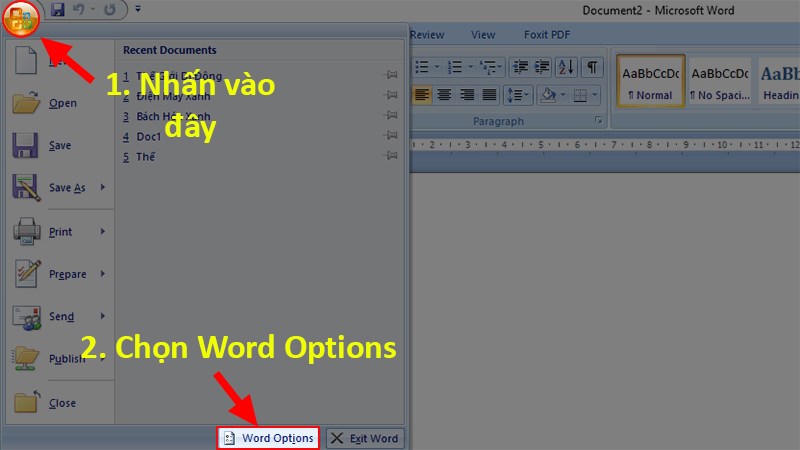
Chọn Word Options
Bước 2: Ở hộp thoại hiện lên > Chọn mục Save.
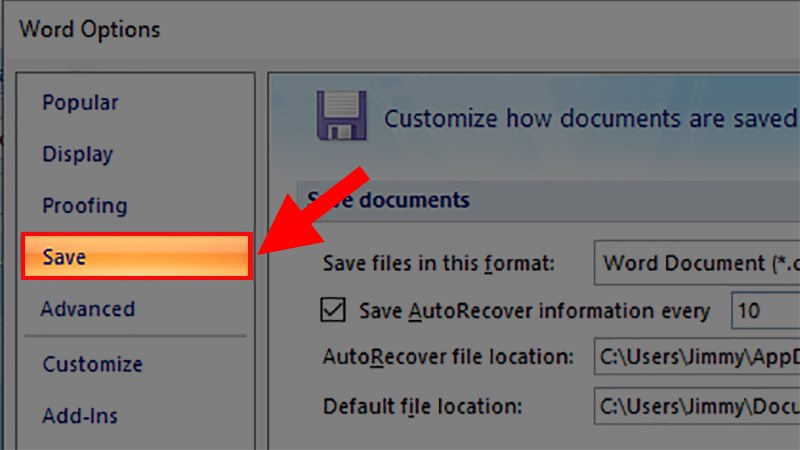
Chọn mục Save
Bước 3: Đi đến phần Save Documents > Ở dòng Save files in this format > Chọn Word 97-2003 Document (*.doc).
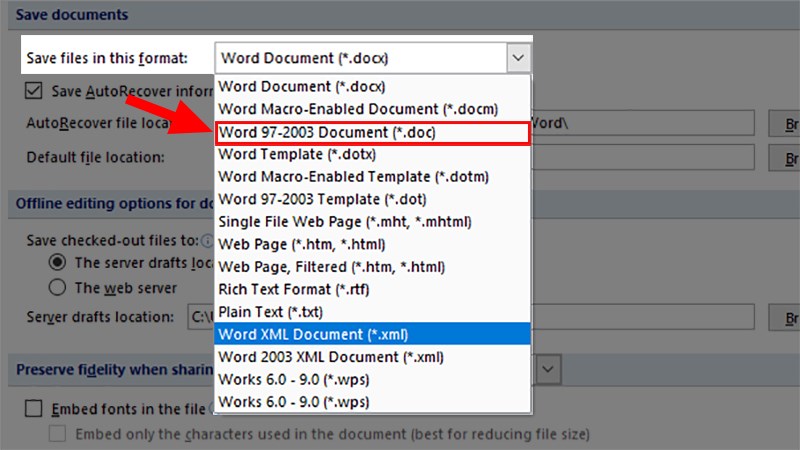
Chọn Word 97-2003 Document (*.doc)
Bước 4: Nhấn OK để các file sau này chỉ cần nhấn lưu là sẽ không bị lỗi dính chữ nữa.
Và đó là những cách có thể giúp bạn thực hiện sửa lỗi dính chữ trong Word cực kỳ đơn giản mà lại rất hiệu quả và nhanh chóng. Mong rằng những thông tin này sẽ giúp ích cho bạn trong việc hiểu và cách sửa lỗi dính chữ cho công việc của mình.
















