Excel là phần mềm cung cấp rất nhiều chức năng hữu ích cho công việc văn phòng. Tuy nhiên, cùng sử dụng Excel lại có người làm việc rất nhanh, có người thì loay hoay mãi chưa xong việc. Nếu bạn cũng đang gặp khó khăn, mất nhiều thời gian khi làm việc với Excel thì bài viết này là dành cho bạn. Chúng mình sẽ hướng dẫn 10 mẹo Excel giúp bạn tăng gấp đôi tốc độ làm việc. Cùng khám phá nhé.
Hướng dẫn được thực hiện trên Laptop hệ điều hành Windows 10 với phiên bản Excel 365. Bạn cũng có thể thực hiện tương tự trên các sản phẩm Excel 2109 và trên các dòng laptop có cùng hệ điều hành hay dòng MacOS có cùng thao tác khác.
Mẹo Excel 1. Sử dụng các phím tắt

Hình 1: Một ví dụ về cách tính các hàm đơn giản như Average, Count, Sum bằng chức năng chạy ẩn.
Chúng ta hãy bắt đầu với các phím tắt Excel. Đây sẽ là một trong những yếu tố đáng đầu tư thời gian và công sức để tìm hiểu nhất mà bạn có thể thực hiện để nâng cao kỹ năng làm việc với bảng tính của mình. Việc nhớ và biết cách sử dụng của các tổ hợp phím tắt khác với hai tổ hợp phím này: Ctrl + C và Ctrl + V, sẽ giúp bạn ít phụ thuộc hơn vào con chuột. Thay vào đó bạn sẽ tiết kiệm thời gian hơn nhờ khai thác sự hiệu quả trong việc tương tác với bảng tính từ bàn phím.
Để tập làm quen với việc sử dụng bàn phím để điều khiển bảng tính, bạn hãy thử làm những điều sau đây:
- Nhanh chóng di chuyển qua các phạm vi dữ liệu trong bảng tính của bạn bằng cách giữ phím Ctrl (hoặc phím CMD trên máy Mac) và các nút trên (Up), dưới (Down), trái (Left), phải (Right). Nhấn giữ phím Ctrl hoặc CMD và phím Shift bằng tay trái và các nút di chuyển trên (Up), dưới (Down), trái (Left), phải (Right) để chọn một phạm vi bạn muốn.
- Chuyển đổi nhanh chóng giữa các trang tính của bạn bằng cách giữ phím Ctrl và phím Page Up hoặc Page Down.
Chuyển đổi giữa 2 loại tham chiếu tuyệt đối và tham chiếu bằng nút F4. - Nhanh chóng chỉnh sửa nội dung trong một ô nào đó bằng cách nhấn vào phím F2.
- Nhấn chọn toàn bộ một hàng dữ liệu bằng cách giữ phím Shift và nút cách (Space). Tương tự như vậy, để chọn toàn bộ một cột dữ liệu, bạn nhấn giữ phím Ctrl và phím Space.
Mẹo Excel 2. Sử dụng công cụ Format Painter
Rất có thể bạn sẽ muốn áp dụng lại nhiều lần một tùy chọn định dạng nào đó trong trang tính của mình, chẳng hạn như khi bạn cần phải nhất quán trong một bản báo cáo. Có 2 cách để làm việc này: Cách nhanh và cách chậm. Cách chậm hay cách mà mọi người thường hay dùng là lặp đi lặp lại các bước định dạng của bạn mỗi lần như chọn font chữ, kích thước, vị trí, chỉnh đường viền (border),… cho mỗi bảng tính, mỗi ô để phù hợp với định dạng mà công ty bạn yêu cầu.
Cách thứ 2 mà chúng mình muốn đề cập, một cách nhanh hơn và tốt hơn nhiều là sử dụng công cụ Format Painter và nó thực sự không khó như bạn nghĩ. Bạn chỉ cần đánh dấu phạm vi ô đang sử dụng định dạng mà bạn muốn, sau đó nhấn vào nút có hình cây cọ vẽ Format trong danh mục Home trên thanh công cụ. Nút này sẽ ghi nhớ định dạng bạn muốn và sau khi bạn chọn phạm vi ô cần sao chép định dạng và nhấn vào nút Format một lần nữa.
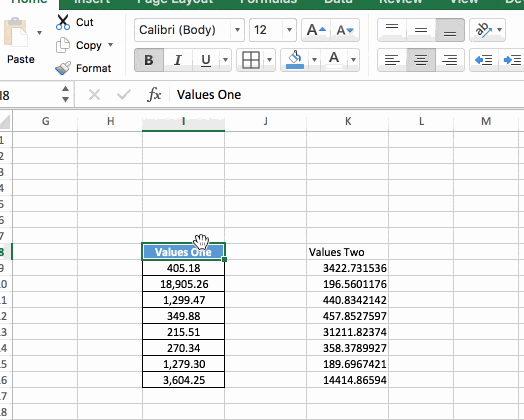
Hình 2: Ảnh GIF thể hiện cách sử dụng công cụ Format Painter
Mẹo Excel 3. Sử dụng các chức năng của thanh Status
Bạn có thể thiết lập thanh trạng thái (status bar), dọc theo bên dưới cửa sổ làm việc của trang tính, để hiển thị các chỉ số chính về phạm vi dữ liệu bạn đánh dấu. Nếu bạn muốn nhanh chóng kiểm tra các giá trị như tổng, giá trị tối thiểu, giá trị tối đa, trung bình của một tập dữ liệu thì đây là một thủ thuật Excel cực kỳ hữu ích dành cho bạn.
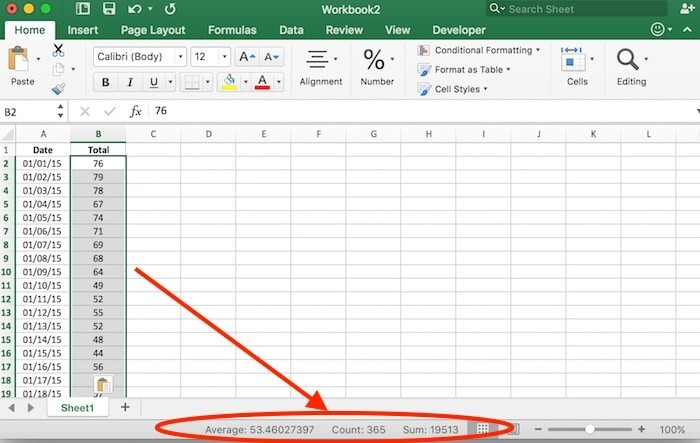
Hình 3: Thể hiện các chỉ số chính trên thanh status trong Excel
Thiết lập thanh trạng thái của bạn bằng cách nhấp chuột phải vào thanh đó và thêm các chỉ số bạn muốn, như sau:
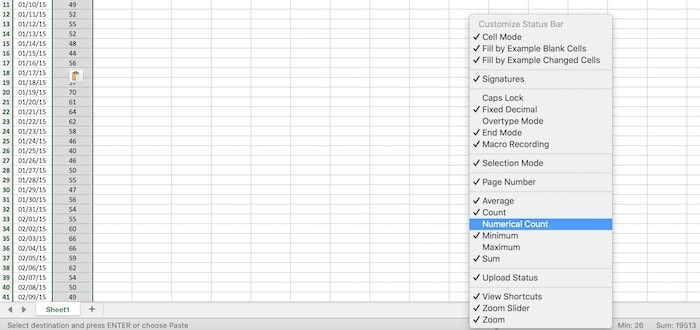
Hình 4: Thiết lập thanh trạng thái để tăng hiệu suất làm việc trong Excel
Mẹo Excel 4. Tạo tiêu đề cột một cách hiệu quả
Chúng ta bắt đầu bằng cách đánh dấu toàn bộ phạm vi ô, nơi bạn muốn chèn tiêu đề cho các cột dữ liệu. Nhập tiêu đề cho cột đầu tiên vào ô đầu tiên và nhấn Enter. Bạn sẽ thấy con trỏ sẽ nhảy sang ô bên cạnh chứ không phải di chuyển xuống ô bên dưới. Từ đó bạn có thể nhập tiêu đề cho toàn bộ các cột cho tập dữ liệu của mình.
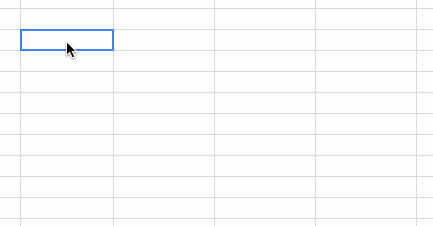
Hình 5: Cách để tạo tiêu đề hiệu quả hơn
Nếu như bạn thấy bản thân thực hiện việc tạo tiêu đề từng ô một là một việc phiền phức, thì bạn luôn có thể làm theo cách chúng mình hướng dẫn. Bạn cũng có thể thay đổi cài đặt để mỗi khi bạn nhấn nút Enter, con trỏ trong cửa sổ sẽ di chuyển sang phải thay vì xuống dưới. Để thực hiện việc này, bạn cần phải vào menu của Excel và làm theo các bước sau đây: Vào danh mục Preferences => Edit => After pressing Return, move selection => Chọn Right.
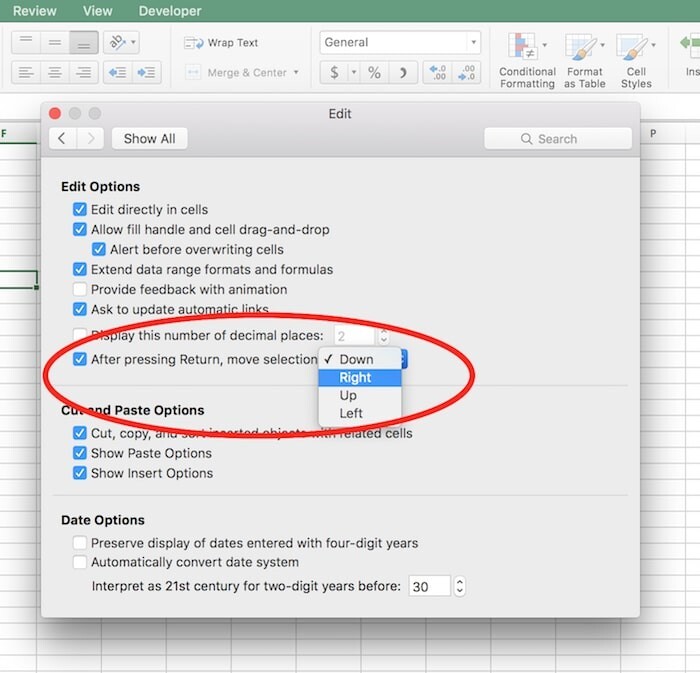
Hình 6: Thay đổi hướng di chuyển sau khi nhấn Enter trong Excel
Mẹo Excel 5: Thủ thuật khi sử dụng công thức
Thông thường khi bạn nhập tên một công thức Excel nào đó, có lẽ bạn sẽ đánh toàn bộ tên của nó. Bạn có thể rút ngắn giai đoạn này bằng cách sử dụng phím tab để tự động chọn công thức và giúp bạn tránh gặp rắc rối trong việc nhập sai tên đầy đủ của chúng.
Khi bắt đầu nhập tên một công thức nào đó, bạn sẽ thấy danh sách các lựa chọn được hiển thị bởi Excel. Sử dụng các phím di chuyển lên và xuống để chọn công thức bạn đang muốn lựa chọn và nhấn phím Tab để chọn:
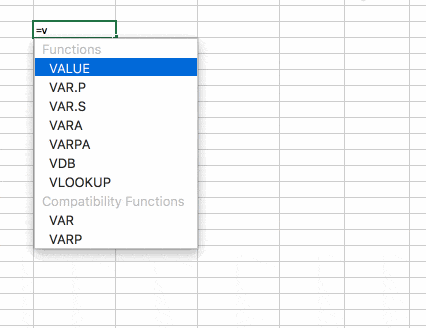
Hình 7: Cách để tránh sai sót trong việc nhập tên đầy đủ của một công thức nào đó
Và dưới đây là một cách nhanh chóng trong việc kiểm tra các công thức của bạn, vô cùng hữu ích cho việc gỡ lỗi khi công thức mà bạn nhập đưa ra các kết quả không mong muốn:
- Chọn ô đang chứa công thức của bạn.
- Nhấn phím F2.
- Đánh dấu phần cụ thể của công thức bị lỗi bằng cách nhấn phím Shift và nút di chuyển sang trái, hoặc bạn cũng có thể làm bước này trong thanh công thức.
- Nhấn nút F9 để hiển thị kết quả của công thức.
- Nhấn phím Esc để giữ công thức hoặc phím Enter để giữ giá trị.
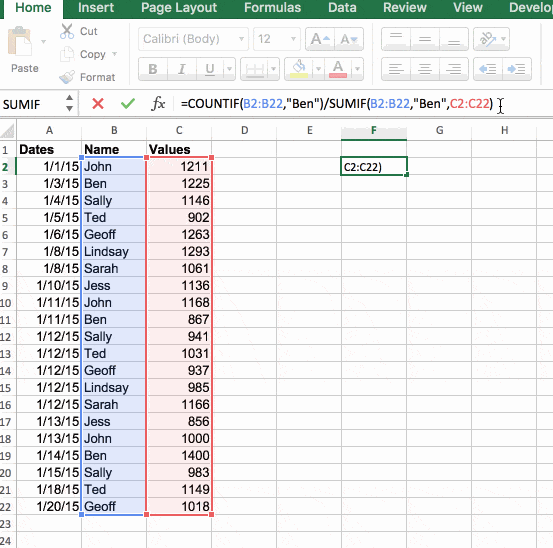
Hình 8: Cách để sửa lỗi nhanh chóng khi kết quả được trả về không đúng như bạn muốn
Mẹo Excel 6: Sử dụng danh sách tùy chỉnh
Excel có một danh sách dữ liệu thông dụng được tích hợp sẵn (ví dụ như các tháng trong năm: tháng Một, tháng Hai, tháng Ba, tháng Tư…) mà bạn có thể truy cập bằng cách kéo xuống một trong các giá trị (ví dụ như: tháng Một – Jan) để tự động hoàn thành danh sách.
Bây giờ bạn hãy thử mở bảng tính mới và nhập “Jan” vào ô A1, di chuyển con chuột để xuất hiện dấu cộng ở ngay góc dưới cùng bên phải và giữ biểu tượng đó kéo xuống. Bạn sẽ nhận được “Tháng 2 – Feb”, “Tháng 3 – Mar”, “Tháng 4 – April”, v.v. trong các ô A2, A3, A4, v.v.
Không những thế, bạn cũng có thể thêm danh sách tùy chỉnh của riêng mình. Giả sử như bạn muốn nhập cùng 5 thành phố liên tục trong trang tính của mình, thì chúng mình khuyên bạn nên thêm một danh sách tùy chỉnh cho 5 thành phố đó để tiết kiệm thời gian.
Để làm vậy, bạn hãy làm các bước sau:
Bước 1: Đi tới Excel => Preferences => Custom Lists (cho Excel trên máy Mac).
Bước 2: Nhập vào dữ liệu mà bạn muốn Excel lập danh sách trong ô bên trái.
Bước 3: Nhấn vào Add để thêm danh sách tùy chỉnh mới của bạn.
Bước 4: Quay lại với trang tính của bạn, nhập dữ liệu (trong trường hợp này là tên thành phố) trong danh sách của bạn (ví dụ: London), sau đó nhấn giữ dấu cộng và kéo xuống để điền vào các ô với các dữ liệu hay giá trị trong danh sách tùy chỉnh mới của bạn.
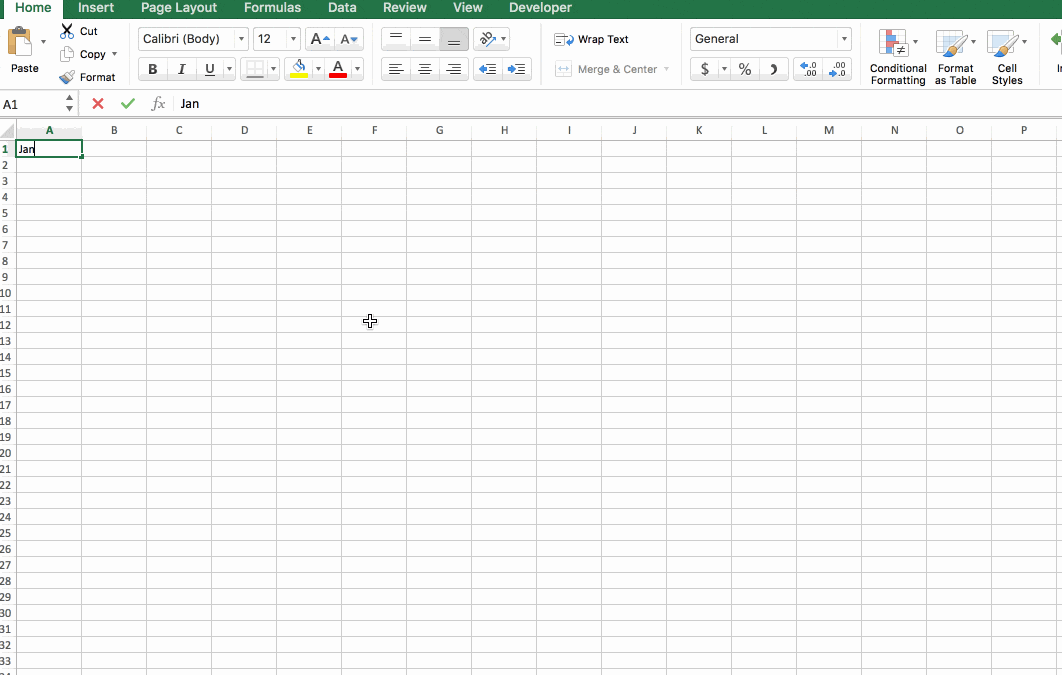
Hình 9: Danh sách được tích hợp sẵn và cách tạo danh sách tùy chỉnh trong Excel trên máy Mac
Còn với Excel sử dụng trên PC bạn hãy nhấn vào mục File => Option => Advance => và kéo xuống tới mục General trong cửa sổ pop-up như sau:
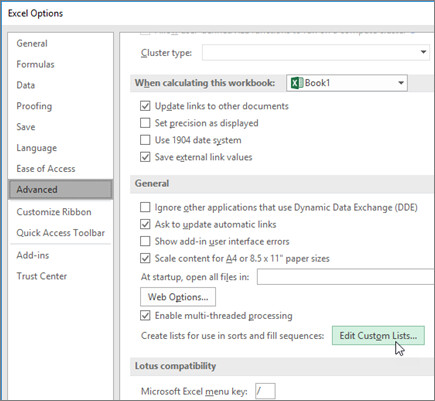
Hình 10: Chọn Edit custom lists…
Mẹo Excel 7: Đặt tên cho các phạm vi ô
Bạn đã bao giờ nhận ra rằng đôi khi bản thân cần phải đề cập đến cùng một phạm vi ô nào đó lặp đi lặp lại chưa? Ví dụ bạn cần phải liên tục tham chiếu cùng một bảng dữ liệu mẫu khi sử dụng các công thức lookup. Bạn có thể đặt tên cho phạm vi ô đó và sau đó đề cập đến nó trong công thức sử dụng tên này, điều này tiết kiệm thời gian và công sức khi bạn không cần phải tìm và nhấn chọn phạm vi này mỗi lần cần phải dùng đến.
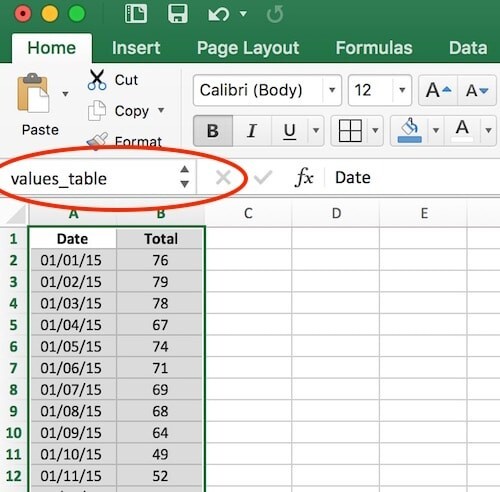
Hình 11: Đặt tên cho một phạm vi ô
Bây giờ, mỗi khi bạn muốn tham chiếu đến bảng này, bạn chi cần phải nhập tên của phạm vi đó thay vì phải đánh dấu lại tất cả các ô để có thể tham chiếu như thông thường. Và ở trong hình 11, chúng mình đã đặt tên cho bảng dữ liệu của mình là values_table thì chúng mình sẽ sử dụng tên của bảng trong hàm VLOOKUP như sau:
= VLOOKUP(E11,values_table,2,FALSE)
Mẹo Excel 8: Sử dụng tính năng GoTo để tìm tất cả các ô còn trống
Chức năng Go To trong Excel là một cách vô cùng tiện dụng để tìm kiếm những thông tin, dữ kiện cần thiết trong một bộ dữ liệu lớn, chẳng hạn như tìm các ô còn trống, còn thiếu dữ liệu để bạn có thể điền vào:
- Đánh dấu phạm vi ô bạn cần.
- Bấm vào menu: Edit => Find => Go to (sử dụng cho Excel trên máy Mac) hoặc bạn có thể nhấn phím F5 (để mở chức năng này cho Excel trên PC).
- Nhấn vào mục Special.
- Tiếp theo đó bạn sẽ chọn tùy chọn Blanks
Bây giờ, sau khi bạn đã đánh dấu tất cả các ô trống, bạn có thể hoàn thành tất cả những dữ liệu bị thiếu trong toàn bộ phạm vi mà bạn cần cùng một lúc, ví dụ: bạn có thể đánh dấu tất cả các ô trống bằng màu vàng để xác định vị trí của chúng và sau đó nhập vào các giá trị tương ứng.
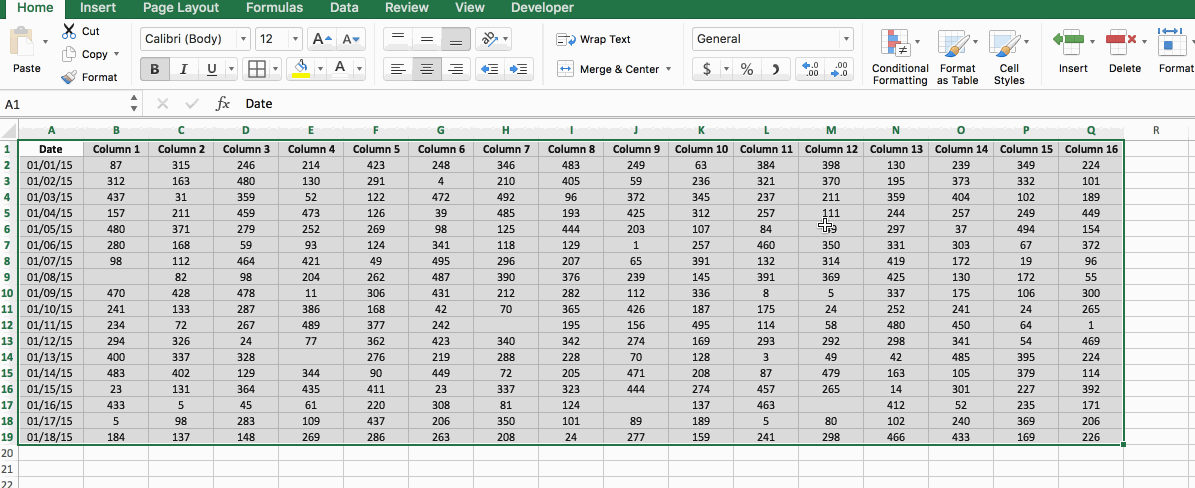
Hình 12: Sử dụng chức năng Go To trong Excel
Mẹo Excel 9: Sử dụng Excel Tables
Tables trong Excel là một tính năng mạnh mẽ có thể giúp bạn tiết kiệm thời gian khi thực hiện các việc như: nhập dữ liệu, định dạng, tính toán,… không những thế, chức năng này còn giúp bạn đẩy nhanh tiến độ thực hiện bất kỳ thao tác nào bạn muốn với các bảng dữ liệu. Nói đơn giản, chức năng này là một cách để giao tiếp với Excel, chỉ thị rằng các dữ liệu trong bảng này có liên quan đến nhau, và các thao tác cần được thực hiện cho toàn bộ bảng.
Làm việc với Excel Tables thực sự rất tiện lợi, ví dụ như khi bạn cần thêm cả một hàng hoặc cột dữ liệu mới, Excel sẽ tự động định dạng nó cho bạn. Excel Tables đi kèm với các tùy chọn Sort và Fitter đã được tích hợp sẵn. Và nếu bạn tích hợp thêm tùy chọn tính toán thì Excel sẽ thực hiện quá trình tính cho toàn bộ cột hay hàng cho bạn.
Để thiết lập Excel Tables:
- Đánh dấu phạm vi dữ liệu bạn muốn chuyển thành bảng.
- Chuyển qua tab Insert trong thanh công cụ > chọn Tables.
- Nếu như bảng dữ liệu của bạn có dòng tiêu đề thì chọn tùy chọn My Table Has Headers.
- Excel sẽ sau đó sẽ thêm một Ribbon Table trên thanh công cụ, nơi mà bạn có thể sử dụng các chức năng cho bảng dữ liệu cũng như các định dạng cho nó.
- Bạn cũng có thể đặt tên cho bảng như việc đặt tên cho một phạm vi ô như ở trên, một việc mà sẽ giúp bạn tiết kiệm thời gian hơn nữa, ví dụ như trong công thức sau: =average(Table1[Age]).
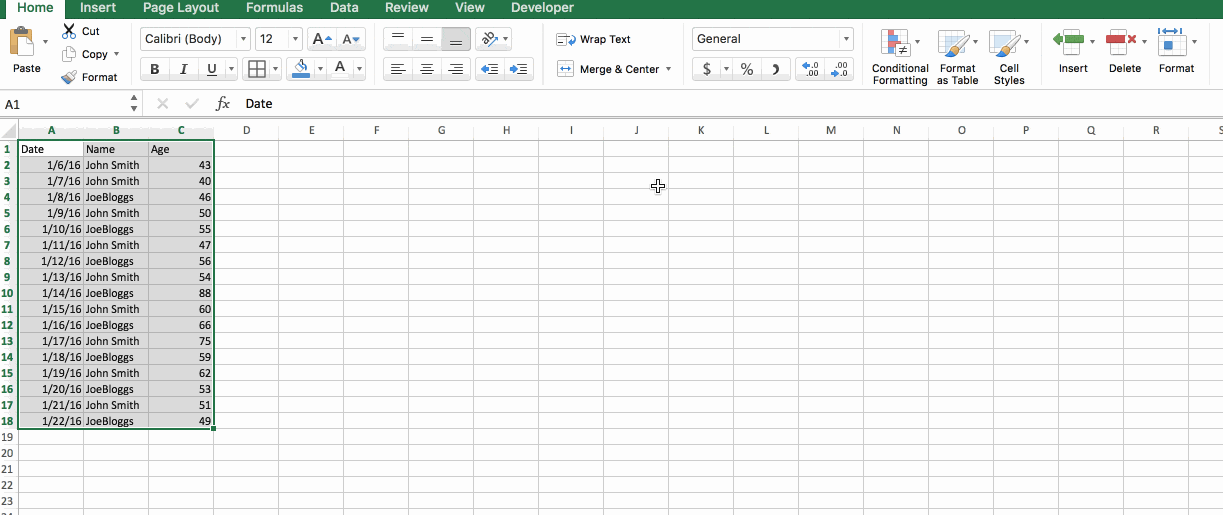
Hình 13: Sử dụng các chức năng Excel Tables khi làm việc với các bảng dữ liệu
Mẹo Excel 10: Sử dụng chức năng macro để ghi lại các thao tác thường xuyên lặp lại
Macro trong Excel là các chương trình nhỏ, được dùng cho việc tùy chỉnh trong Excel mà bạn có thể sử dụng để tạo các tính năng cho bản thân và ghi lại các quy trình mà bạn thường hay lặp lại để macro sao chép chúng.
Đây là một chủ đề Excel nâng cao, vì vậy chúng ta hãy chỉ khám phá một ví dụ thực tế. Như những hình ảnh sau đây cho thấy, chúng mình có một bảng dữ liệu đơn giản đã định dạng và thêm một cột mới để nhập các phép tính vào. Tuy nhiên, vì chúng mình đã ghi lại tất cả các bước này dưới dạng macro, nên bây giờ chúng mình có thể lặp lại các bước này bằng một cú nhấp chuột đơn giản.
Để có thể thực hiện quá trình này, trước tiên bạn cần thêm tab Developer vào ribbon của mình (đi tới Excel Preference. Bấm Popular, rồi chọn thể hiện tab Developer trong danh sách đánh dấu trong mục Customise Ribbon)
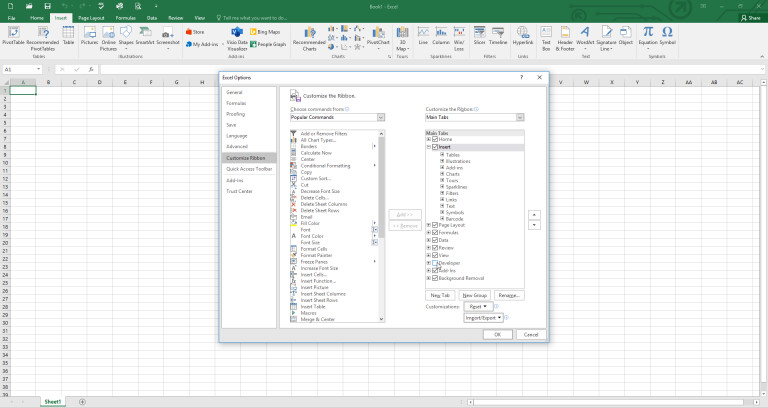
Hình 14: Tạo tab Developer trong Excel để sử dụng chức năng Macro
Sau khi bạn đã đánh dấu vào ô thể hiện tab Developer, sẽ có lựa chọn Record Macro trong mục đầu tiên, bạn chỉ cần làm như dưới đây để ghi lại quá trình của bạn sử dụng macro:
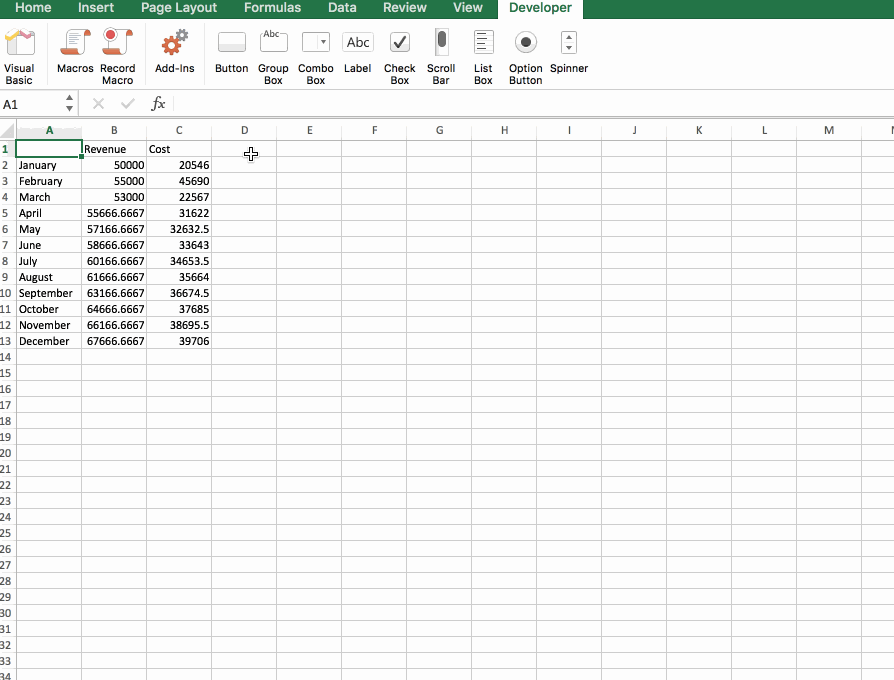
Hình 15: Quá trình lưu Macro trong Excel
Vậy trong bài viết này, bạn đã biết thêm 10 mẹo Excel mà bạn có thể dùng để tăng năng suất làm việc trên công cụ này. Cảm ơn bạn đã theo dõi bài viết của Admin Edu
















