Bạn đang sử dụng Excel và bắt gặp trường hợp các dữ liệu trùng nhau nhưng chưa biết cách xử lý như thế nào. Tham khảo bài viết sau, Office Whyvn sẽ chia sẻ đến bạn 2 cách lọc dữ liệu trong Excel đơn giản và hiệu quả nhất nhé!
1. Sử dụng bộ lọc Filter
Bộ lọc Filter trong Excel có chức năng giúp người dùng lọc dữ liệu theo các điều kiện đưa ra. Khi lọc, trên màn hình sẽ hiển thị những hàng đã đáp ứng điều kiện xác định và ẩn đi những hàng không đáp ứng yêu cầu.
Cách mở bộ lọc Filter
Bước 1: Nhập tất cả các dữ liệu vào bảng Excel.
Bước 2: Chọn vùng cần lọc dữ liệu.
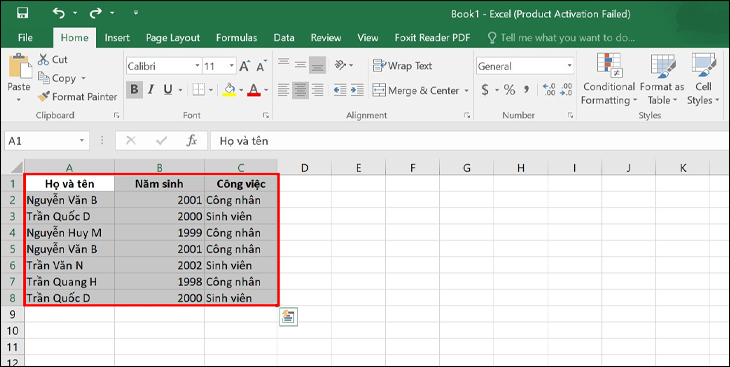
Bước 3: Vào Home > Chọn Sort & Filter > Filter.
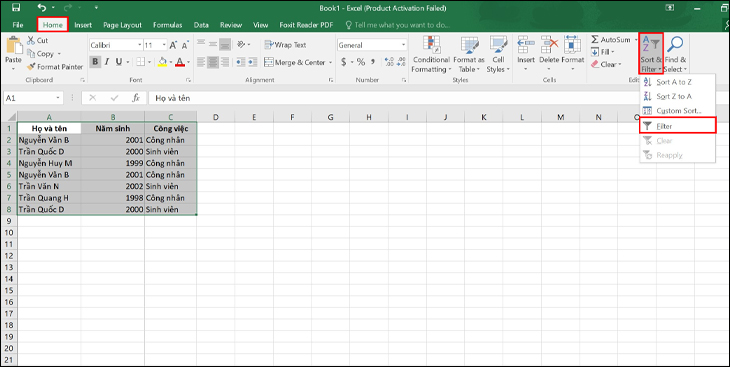
Các thông số trong bộ lọc filter
Bước 1: Nhấp vào mũi tên hướng xuống ở cột mà bạn muốn lọc.
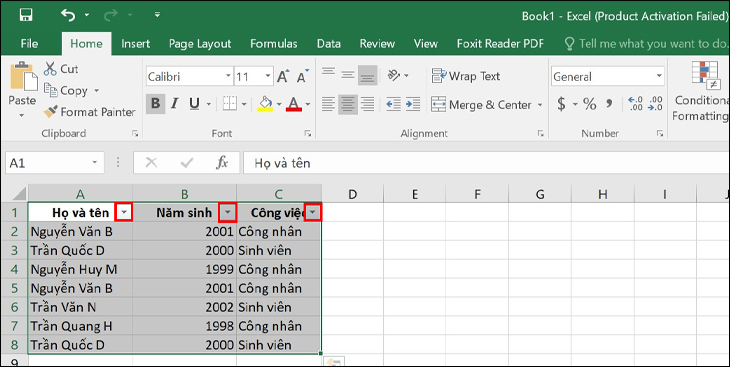
Bước 2: Bỏ chọn hộp Select All để bỏ chọn tất cả dữ liệu một cách nhanh chóng.
Bước 3: Chọn dữ liệu cần lọc và nhấn OK.
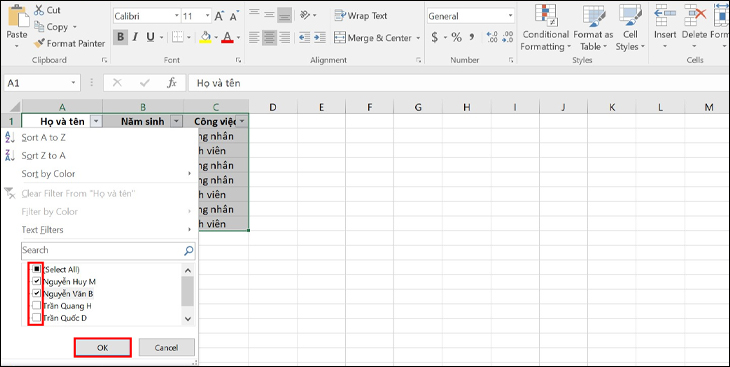
Bước 4: Kiểm tra kết quả.
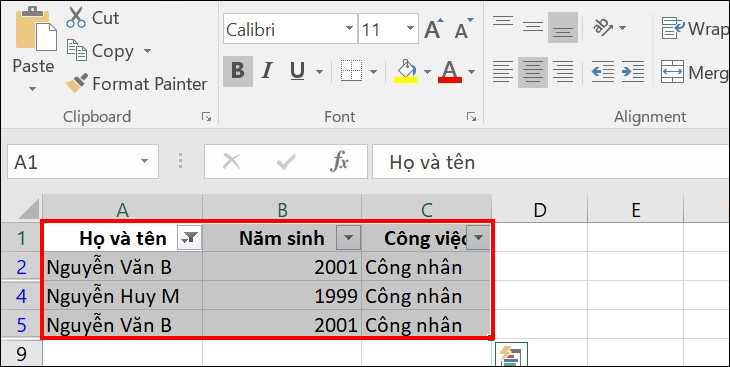
2. Sử dụng hàm Filter trong Excel
Hàm Filter có tác dụng giúp người dùng lọc dữ liệu lọc sang một vị khác với công thức hàm như sau:
Công thức: = FILTER(array,include,[if_empty])
Trong đó:
- array: Vùng dữ liệu cần lọc.
- include: Điều kiện cần lọc.
- if_empty: Nếu lọc mà không có kết quả thì trả về giá trị gì? Đối với yếu tố này không bắt buộc phải nhập.
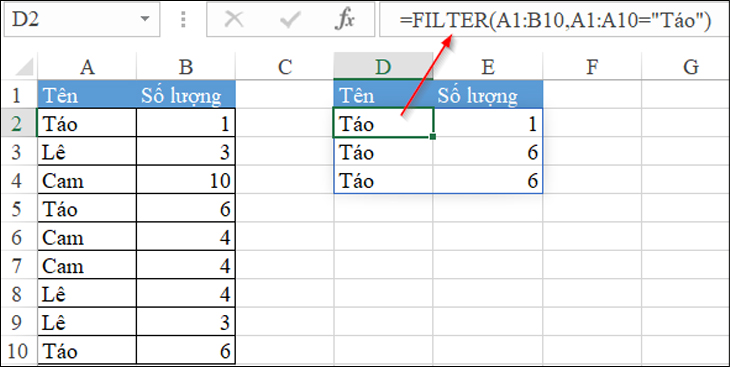
Lưu ý: Phiên bản Excel 2019 và Excel 365 sẽ hỗ trợ hàm filter.
3. Lọc dữ liệu bị trùng ở tất cả phiên bản Excel
Phiên bản Excel 2019, 2016, 2013
Bước 1: Bôi đen toàn bộ dữ liệu bạn muốn lọc. Sau đó chọn Data và chọn Remove Duplicates.
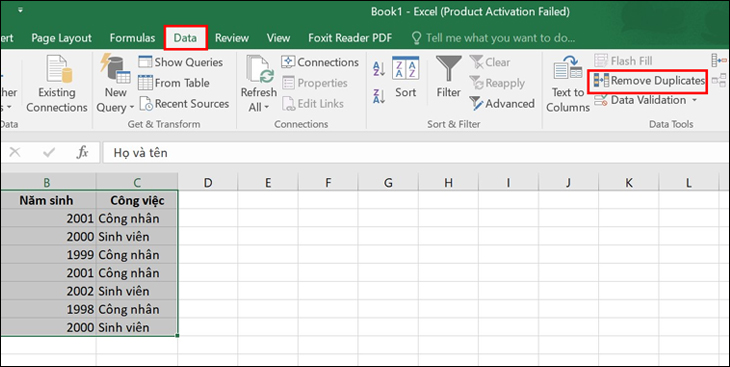
Bước 2: Sau đó hộp thoại Remove Duplicates xuất hiện. Bạn có 2 lựa chọn là Select All sẽ lọc tất cả các dữ liệu và Unselect All: Lựa chọn các trường muốn lọc để lọc dữ liệu. Sau khi chọn lựa bạn nhấn OK để hoàn tất.
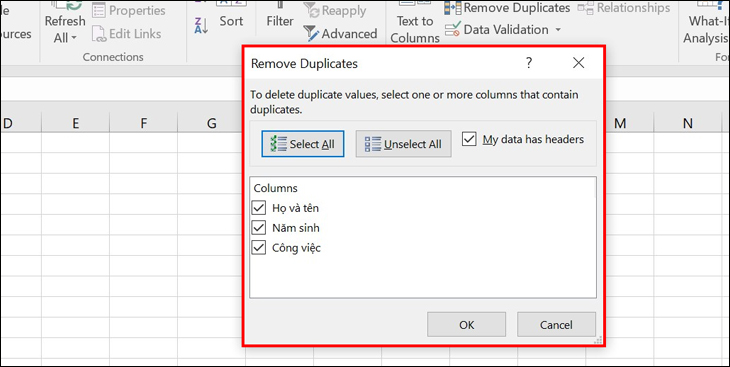
Bước 3: Tiếp theo, bạn sẽ thấy hộp thoại xuất hiện và hiển thị số lượng mẫu trùng, số mẫu bị xóa và tổng số giá trị sửa lại để bạn nắm bắt dễ dàng. Nhấn Ok là bạn đã hoàn tất việc lọc dữ liệu.
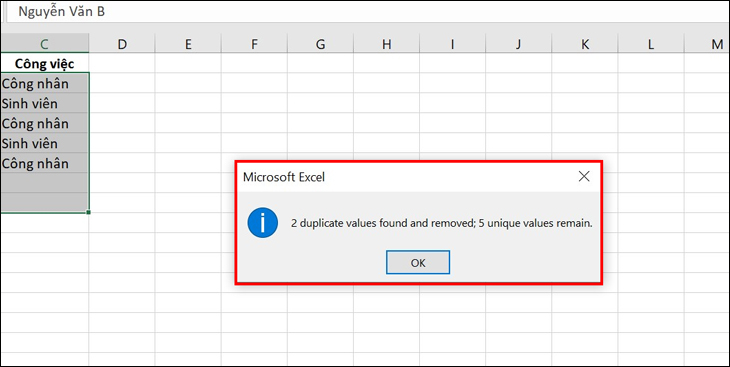
Phiên bản Excel 2010, 2007
Bước 1: Bôi đen phần dữ liệu cần lọc
Bước 2: Trong mục Home, chọn Conditional Formatting -> chọn Highlight Cells Rules -> chọn Duplicate Value.
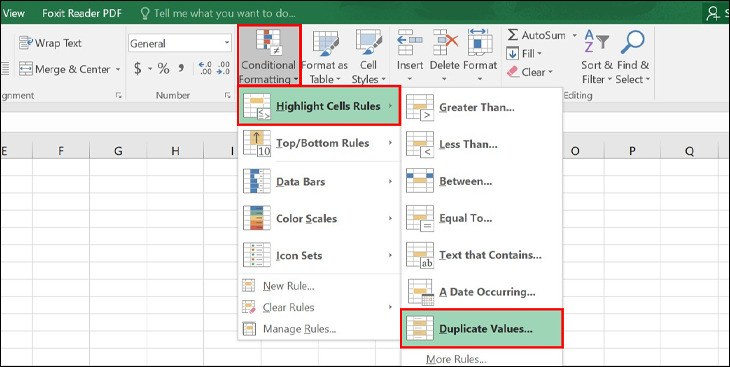
Bước 3: Hộp thoại hiện ra, mục Values with sẽ có các sự lựa chọn màu sắc để các giá trị trùng được hiển thị nổi bật. Ở mục bên cạnh, nếu chọn Unique sẽ hiển thị giá trị tồn tại duy nhất. Còn chọn Duplicate sẽ hiển thị các giá trị trùng lặp.
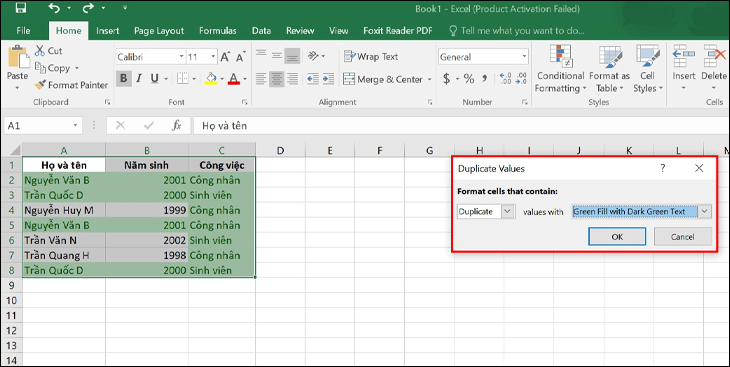
Trên đây là bài viết chia sẻ cho bạn cách lọc dữ liệu trong Excel đơn giản nhất. Mong rằng những thông tin này sẽ giúp ích cho bạn trong việc hiểu và cách lọc dữ liệu cho công việc của mình.
















