Hàm SUBSTITUTE trong Excel là hàm giúp thay thế chuỗi văn bản cũ thành chuỗi văn bản mới một cách nhanh chóng và nếu bạn chưa biết cách sử dụng hàm này. Hãy cùng theo dõi bài viết sau để hiểu rõ hơn về hàm SUBSTITUTE cũng như cách sử dụng hàm này nhé.
1. Hàm SUBSTITUTE là gì? Ứng dụng của hàm SUBSTITUTE trong Excel
Hàm SUBSTITUTE là hàm giúp thay thế chuỗi văn bản cũ thành chuỗi văn bản mới một cách nhanh chóng và dễ dàng.
Ứng dụng của hàm SUBSTITUTE trong Excel:
- Thường được sử dụng khi muốn thay thể đoạn văn bản cũ.
- Kết hợp được với nhiều hàm thông dụng khác để hỗ trợ công việc.
2. Cách sử dụng hàm SUBSTITUTE trong Excel
2.1. Cú pháp hàm
Cú pháp hàm SUBSTITUTE:
- Text: Là văn bản mà bạn muốn thay thế các ký tự trong đó.
- Old_text: Là văn bản cũ bạn muốn được thay thế.
- New_text: Là văn bản mới mà bạn muốn thay thế cho văn bản cũ.
- Instance_num: Là vị trí mà văn bản cũ xuất hiện mà bạn muốn thay bằng văn bản mới.
2.2. Cách sử dụng
Ví dụ 1: Hãy sử dụng hàm SUBSTITUTE để thay thế ký tự ở vị trí đầu tiên trong bảng dữ liệu minh họa.
Bước 1: Trong bảng dữ liệu tính Excel, bạn nhập hàm =SUBSTITUTE(B4,C4,D4,1) vào ô tham chiếu muốn hiển thị kết quả.

Ví dụ minh họa hàm SUBSTITUTE để thay thế ký tự ở vị trí đầu tiên.
Bước 2: Nhấn phím Enter để hiển thị kết quả.
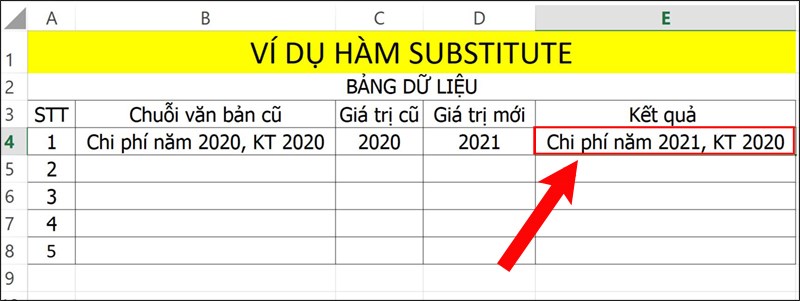
Nhấn Enter để hiển thị kết quả.
Ví dụ 2: Hãy sử dụng hàm SUBSTITUTE để thay thế tất cả các ký tự cũ tìm thấy trong bảng dữ liệu minh họa.
Bước 1: Trong bảng dữ liệu tính Excel, bạn nhập hàm =SUBSTITUTE(B5,C5,D5) vào ô tham chiếu muốn hiển thị kết quả.

Ví dụ minh họa hàm SUBSTITUTE để thay thế tất cả các ký tự cũ.
Bước 2: Nhấn phím Enter để hiển thị kết quả.
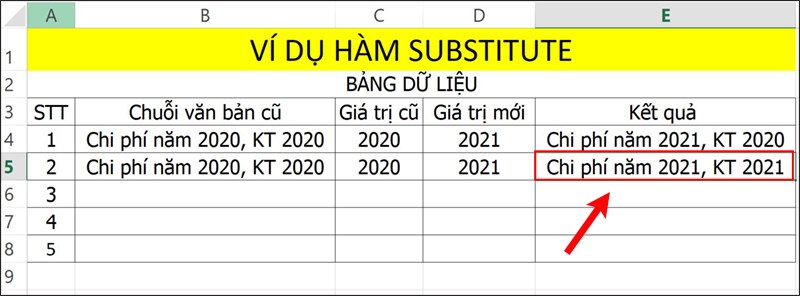
Nhấn Enter để hiển thị kết quả.
Ví dụ 3: Hãy sử dụng hàm SUBSTITUTE để thay thế cả đoạn văn bản cũ thành đoạn văn bản mới trong bảng dữ liệu minh họa.
Bước 1: Trong bảng dữ liệu tính Excel, bạn nhập hàm =SUBSTITUTE(B6,”Thời tiết hôm qua”,”Khí hậu hôm nay”) vào ô tham chiếu muốn hiển thị kết quả.

Ví dụ minh họa hàm SUBSTITUTE để thay thế cả đoạn văn bản.
Bước 2: Nhấn phím Enter để hiển thị kết quả.
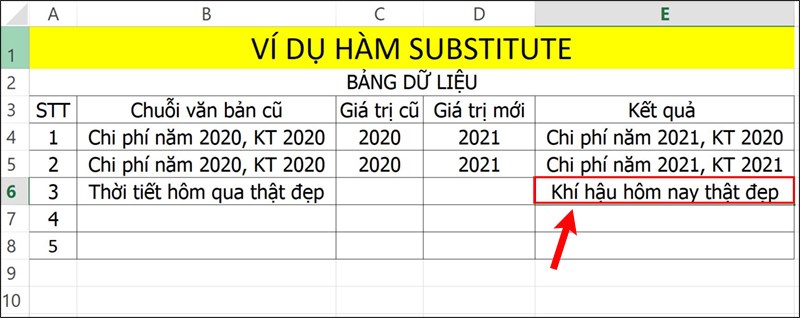
Nhấn Enter để hiển thị kết quả.
Trên đây là cách sử dụng hàm SUBSTITUTE thay đổi chuỗi văn bản cũ thành mới trong Excel đơn giản, có ví dụ dễ hiểu. Hy vọng bài viết sẽ giúp bạn thực hiện được trong công việc cũng như học tập và nếu bạn có góp ý hãy để lại bình luận bên dưới và đứng quên chia sẻ nếu thấy hữu ích bạn nhé.
















