Để sắp xếp các dữ liệu hoặc số liệu trong Excel theo thứ tự từ cao đến thấp hoặc từ thấp đến cao ta sử dụng hàm RANK. Office Whyvn sẽ hướng dẫn chi tiết bạn cách sử dụng hàm RANK trong bài viết sau nhé.
1. Hàm RANK trong Excel là gì?
Hàm RANK trong Excel là hàm được dùng để sắp xếp, phân hạng dữ liệu, số liệu. Bạn có thể dễ dàng sắp xếp, phân hạng dữ liệu từ cao đến thấp hoặc từ thấp đến cao.
Nó có chức năng tương đối giống với khi ta Sort các dữ liệu Data nhưng lại ưu việt hơn và dễ quản lý hơn.
Các trường hợp cần sử dụng hàm RANK:
- Khi bạn muốn xếp hạng các dữ liệu từ cao đến thấp.
- Khi bạn muốn xếp hạng các dữ liệu từ thấp đến cao.
2. Cách sử dụng hàm RANK trong Excel
2.1. Cú pháp hàm Rank trong Excel
Hàm RANK có công thức: =RANK(number,ref, [order])
Trong đó:
- Number: Giá trị cần xếp hạng trong khối.
- Ref: Danh sách, khối dữ liệu cần sắp xếp.
- Order: Thứ tự cần sắp xếp, kiểu sắp xếp (tăng dần hoặc giảm dần). Trong trường hợp order = 0 (hoặc không có tham số này) thì sẽ tính từ cao xuống thấp. Còn order = 1 sẽ xếp từ thấp lên cao.
2.2. Xếp theo thứ tự từ cao xuống thấp
Ví dụ: Mình có 1 bảng tổng hợp số điểm của các học sinh và mình sẽ dùng hàm RANK để xếp hạng cho từng bạn.
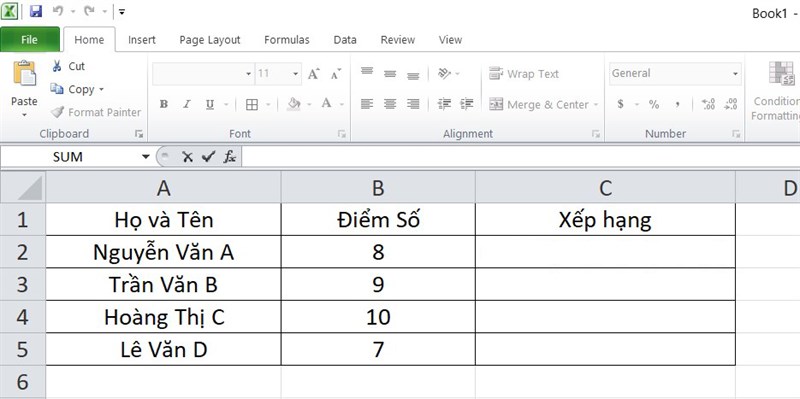
Ví dụ
Bước 1: Tại ô đầu tiên trong cột Xếp hạng > Nhập công thức =RANK(B2,$B$2:$B$5,0)
Trong đó:
- B2: là số cần tìm thứ hạng (điểm số của học sinh đầu tiên).
- $B$2:$B$5: là danh sách số, chính là cột Điểm số. Bạn kéo từ B2 đến B5 và nhấn F4 để cố định.
- 0: là sắp xếp theo thứ tự tăng dần (điểm số cao nhất sẽ đứng thứ hạng 1).
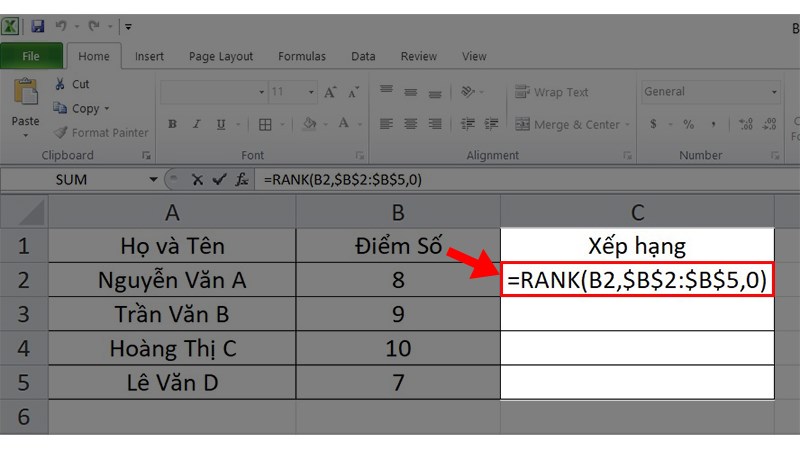
Tại ô đầu tiên trong cột Xếp hạng > Nhập công thức =RANK(B2,$B$2:$B$5,0)
Bước 2: Sau khi nhấn Enter chúng ta sẽ có kết quả là 3, nghĩa là bạn Nguyễn Văn A xếp hạng 3 với 8 điểm.
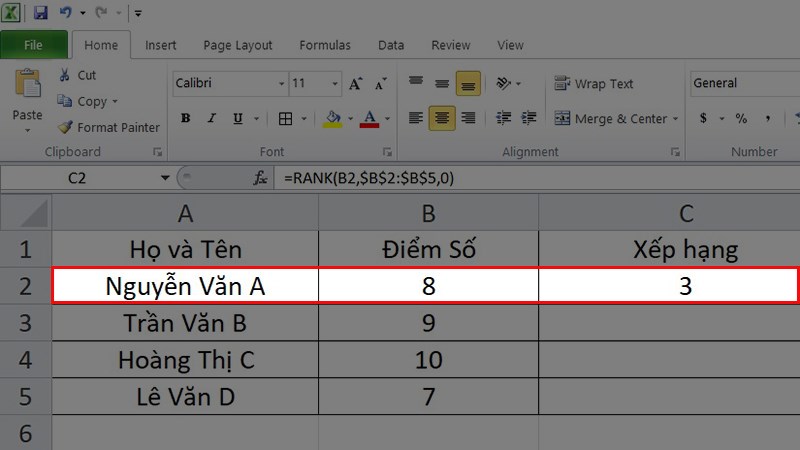
Nhấn Enter để hiển thị kết quả cho ô đã nhập công thức
Bước 3: Để hiển thị kết quả cho các ô còn lại bạn chỉ cần đặt con trỏ chuột vào góc dưới ô chứa kết quả trên cho xuất hiện dấu cộng > Kéo xuống dưới là xong.
Bước 4: Và đây là kết quả.
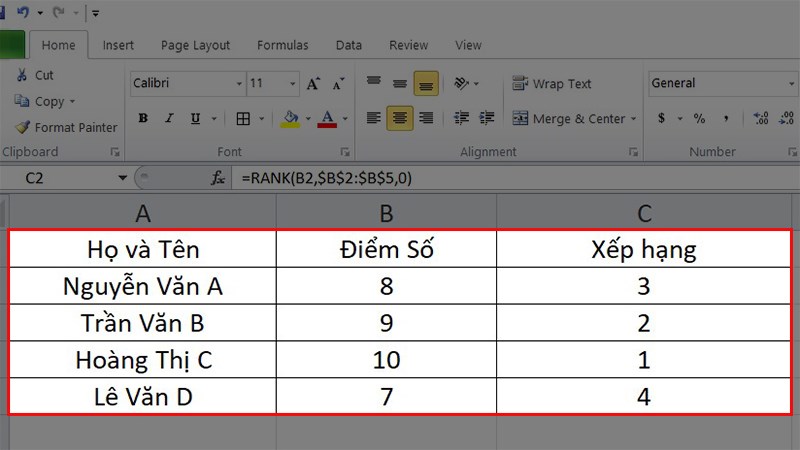
Kết quả
Lưu ý:
- Trong trường hợp có những số trùng nhau thì chúng sẽ có thứ hạng bằng nhau và gây ảnh hưởng tới thứ hạng về sau.
- Ví dụ: Nếu số 9 xuất hiện 2 lần thì cả hai bạn sẽ cùng hạng 2 và lúc này số 8 sẽ là hạng 4 và không hề có hạng 3.
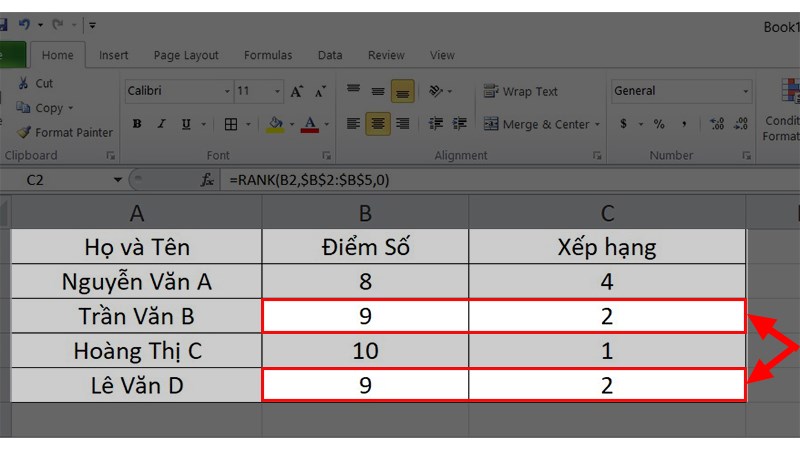
Trường hợp bị đồng hạng khi sử dụng hàm RANK
2.3. Xếp theo thứ tự từ thấp lên cao
Lưu ý: Ở trường hợp xếp này cần tính đảo ngược, nghĩa là ai có điểm số cao sẽ đứng xếp hạng cuối trong danh sách. Ở đây chúng ta sẽ thay số 0 thành số 1.
Ví dụ: Mình sẽ sử dụng hàm RANK để xếp hạng điểm của các bạn học sinh ở ví dụ này theo thứ tự từ thấp đến cao.
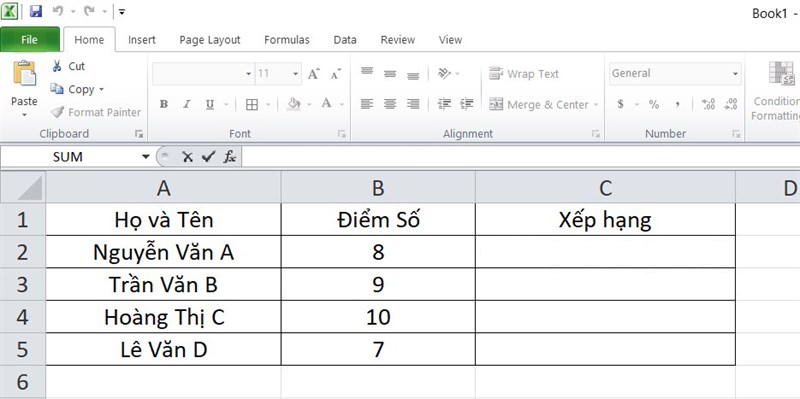
Ví dụ
Bước 1: Nhập công thức ở ô xếp hạng đầu tiên là =RANK(B2,$B$2:$B$5,1)
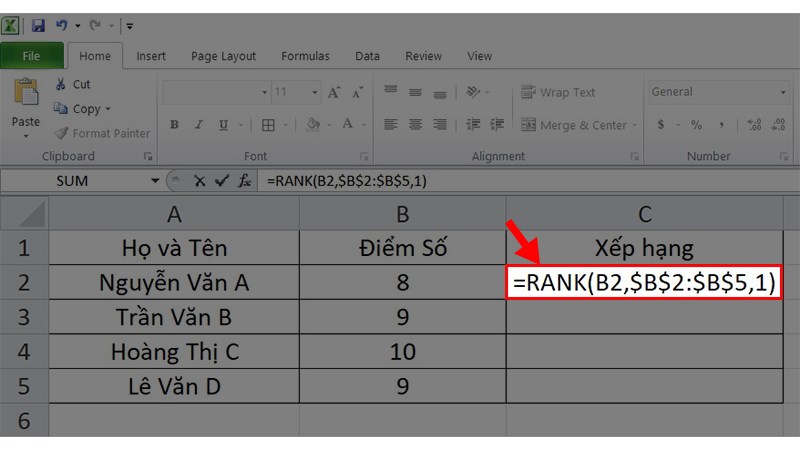
Nhập công thức ở ô xếp hạng đầu tiên là =RANK(B2,$B$2:$B$5,1)
Bước 2: Nhấn Enter để áp dụng công thức.
Lúc này bạn Nguyễn Văn A sẽ được xếp hạng 2 với 8 điểm mà không còn là hạng 3 như trên nữa.
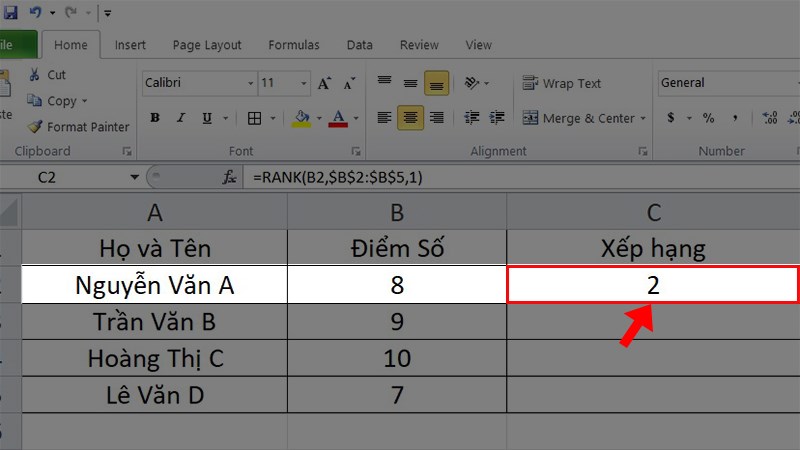
Nhấn Enter để áp dụng công thức
Bước 3: Để hiển thị kết quả cho các ô còn lại bạn chỉ cần đặt con trỏ chuột vào góc dưới ô chứa kết quả trên cho xuất hiện dấu cộng > Kéo xuống dưới là xong.
Lúc này các dữ liệu sẽ được xếp từ thấp lên cao với số thấp nhất sẽ là hạng 1.
Bước 4: Và đây là kết quả.
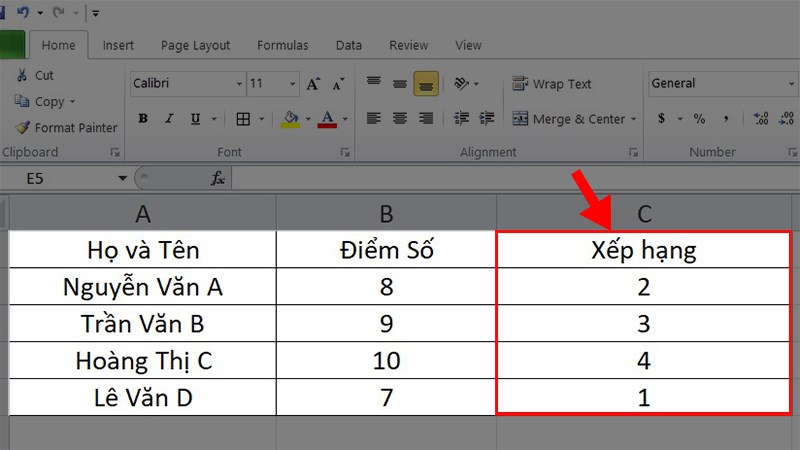
Kết quả
Trên đây là bài viết chia sẻ cho bạn cách dùng hàm RANK trong Excel. Mong rằng những thông tin này sẽ giúp ích cho bạn trong việc hiểu và sử dụng hàm RANK cho công việc của mình.
















