Chắc có lẽ bạn đã biết hoặc nghe đến về cách sử dụng hàm IF. Hàm IF có thể kết hợp được với nhiều hàm khác nhau. Vậy bạn đã biết cách kết hợp hàm IF với MID trong Excel chưa? Hãy cùng mình tìm hiểu ngay để biết cách sử dụng 2 hàm này trong Excel thực hiện trên máy tính nhé!
1. Hàm IF trong Excel
Hàm IF trong Excel là một hàm được sử dụng khá nhiều trong thống kê phân tích số liệu. Hàm IF cho phép so sánh các giá trị với nhau và đưa ra một trong hai kết quả, kết quả đầu tiên sẽ là nếu biểu thức đúng, còn kết quả thứ hai sẽ là nếu biểu thức sai.
Cách sử dụng hàm IF
Công thức:
=IF(biểu_thức_logic; giá_trị_nếu_đúng; giá_trị_nếu_sai)
Trong đó:
+ biểu_thức_logic: Là biểu thức so sánh, điều kiện nếu biểu thức đó xảy ra.
+ giá_trị_nếu_đúng: Trả về giá trị nếu biểu_thức_logic đúng.
+ giá_trị_nếu_sai: Trả về giá trị nếu biểu_thức_logic sai.
Cùng tham khảo thêm video dưới đây để hiểu rõ hơn về hàm IF trong Excel nhé:
2. Hàm MID trong Excel
Hàm MID dùng để lấy ký tự nằm ở giữa của chuỗi văn bản.
Công thức:
=MID(chuỗi; bắt_đầu_bằng; độ_dài_trích_xuất)
Trong đó:
+ chuỗi: Chuỗi văn bản có chứa chuỗi ký tự mà bạn muốn lấy phần ở giữa.
+ bắt_đầu_bằng: Vị trí của ký tự thứ nhất mà bạn muốn trích xuất trong văn bản. Ký tự thứ nhất trong chuỗi văn bản có số bắt đầu là 1.
+ độ_dài_trích_xuất: Số ký tự ở giữa muốn trả về.
Video hướng dẫn cụ thể về hàm MID
3. Cách kết hợp hàm IF và hàm MID trong Excel
Công thức:
=IF(MID(chuỗi; bắt_đầu_bằng; độ_dài_trích_xuất); giá_trị_nếu_đúng; giá_trị_nếu_sai)
Trong đó:
+ MID(chuỗi; bắt_đầu_bằng; độ_dài_trích_xuất): Là biểu thức so sánh chuỗi trong hàm MID với điều kiện mong muốn.
+ giá_trị_nếu_đúng: Trả về giá trị nếu biểu thức so sánh hàm MID đúng.
+ giá_trị_nếu_sai: Trả về giá trị nếu biểu thức so sánh hàm MID sai.
Ví dụ minh họa:
Tương tự như bảng dữ liệu ở trên chúng ta sẽ tìm điểm trung bình của lớp 12.
– Công thức:
Trong đó:
+ MID(A2;3;2)=”12″: Tại ô A2 lấy từ ký tự thứ 3 và lấy 2 ký tự có bằng với chuỗi 12 không.+ F2: Nếu bằng thì trả về điểm trung bình ở ô F2.+ “”: Ngược lại trả về chuỗi rỗng.
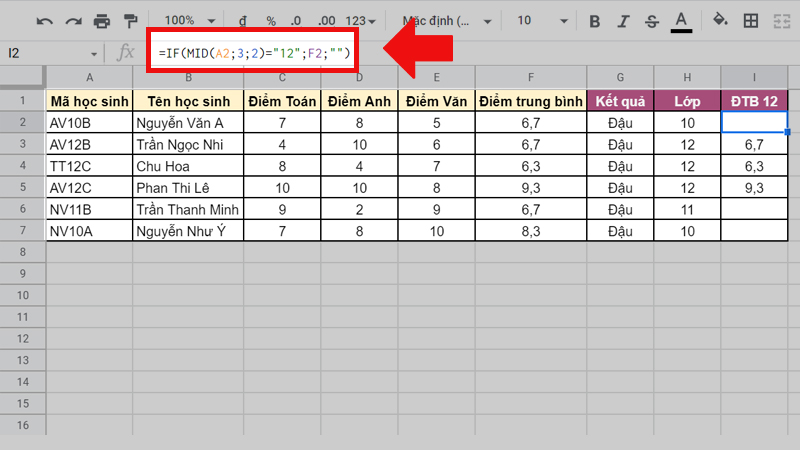
Kết hợp hàm IF với MID
4. Các lỗi thường gặp khi kết hợp hàm IF và hàm MID
4.1. Lỗi #N/A
– Lý do trả kết quả lỗi: Nhập thiếu đối số của hàm IF hoặc hàm MID.
– Cách khắc phục: Kiểm tra lại các đối số của hàm IF và MID đã nhập đủ và đúng chưa. Hàm IF và hàm MID có tối đa 3 đối số.

Lỗi #N/A
4.2. Lỗi #ERROR
– Lý do trả kết quả lỗi: Do nhập sai cú pháp hàm.
– Cách khắc phục: Kiểm tra các đối số và dấu ngăn cách các đối số đã nhập đúng quy cách không.
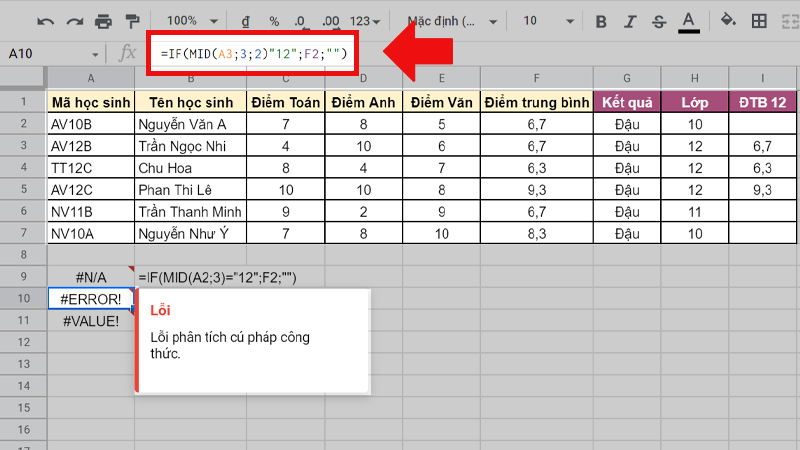
Lỗi #ERROR
4.3. Lỗi #VALUE
– Lý do trả kết quả lỗi: Do nhập sai thông số của đối số trong hàm MID, nhập sai biểu thức so sánh trong hàm IF hoặc nhập sai kiểu dữ liệu của đối số.
– Cách khắc phục: Kiểm tra lại kiểu dữ liệu của từng đối số (như đối số 2 của hàm MID yêu cầu giá trị số), đối số thứ 3 của hàm MID phải lớn hơn hoặc bằng 0, kiểm tra lại biểu thức so sánh đã nhập đúng cú pháp chưa.
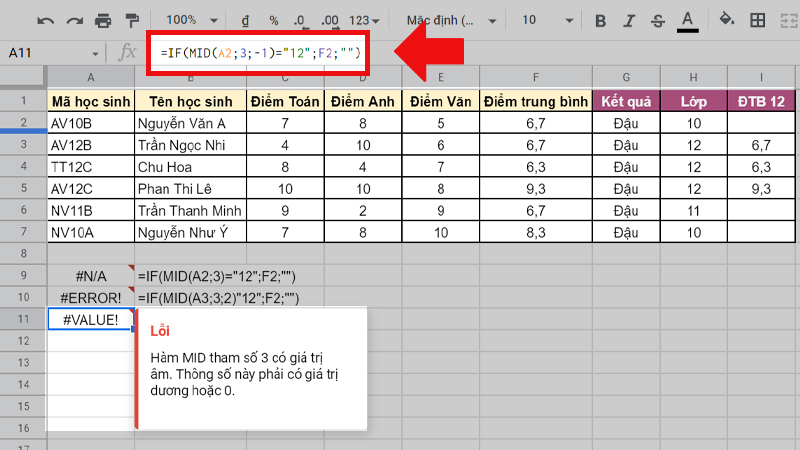
Lỗi #VALUE
5. Một số lưu ý khi kết hợp hàm IF và hàm MID
Trong hàm IF nếu bạn không cho đối số thứ 3 trả về bất kỳ kết quả nào thì khi biểu thức điều kiện sai hàm sẽ trả về giá trị FALSE.
Ví dụ:
– IF(2>1; “Đúng”): Hàm IF sẽ kiểm tra liệu rằng 1 có nhỏ hơn 2 không, sau đó trả về giá trị “Đúng”.
– IF(1>2; “Đúng”): Hàm IF sẽ kiểm tra liệu rằng 1 có lớn hơn 2 không, sau đó trả về giá trị FALSE. Do biểu thức điều kiện trả về giá trị sai nhưng hàm không khai báo đối số thứ 3 là giá_trị_nếu_sai.
Hàm IF và MID không phân biệt chữ hoa hay chữ thường khi bạn nhập. Nên bạn ghi if thì hàm vẫn chạy.
Trong hàm MID ở đối số thứ 2 (bắt_đầu_bằng) giá trị phải lớn hơn hoặc bằng 1. Nếu không sẽ trả về lỗi #NUM!.
Trên đây là cách kết hợp hàm IF với MID trong Excel chi tiết. Mong rằng bài viết này sẽ mang lại những thông tin bạn cần. Cảm ơn bạn đã theo dõi và chúc bạn thành công nhé!
















