Hàm Hlookup trong Excel là một hàm phức tạp bởi nó có rất nhiều thành phần trong công thức khiến các lỗi #N/A, #VALUE hoặc #REF thường xuyên xảy ra. Nếu hàm HLOOKUP của bạn không hoạt động được, nguyên nhân có thể là một trong các lỗi dưới đây
1. HLOOKUP không thể tìm kiếm các hàng phía trên
Kể cả khi bạn quên tất cả các chi tiết về tìm kiếm theo hàng ngang trong Excel, luôn nhớ rằng Hlookup chỉ có thể tìm ở hàng đầu tiên trong bảng. Nếu các giá trị tìm kiếm nằm ở các hàng khác, lỗi N/A sẽ được trả lại. Để khắc phục lỗi này, bạn nên sử dụng công thức INDEX/MATCH
Hãy cùng thàm khảo thêm video bên dưới để biết cách sử dụng hàm HLOOKUP nhé:
2. Kết quả khớp tương đối và chính xác
Khi bạn đang tìm giá trị trong Excel, theo hàng ngang hay dọc, đa số các trường hợp là bạn đang tìm kiếm một giá trị cụ thể nên cần kết quả khớp chính xác. Khi tìm kiếm với kết quả khớp tương đối (range_lookup được đặt TRUE hoặc bỏ trống), các bạn nên nhớ xếp các giá trị trong hàng theo thứ tự tăng dần.
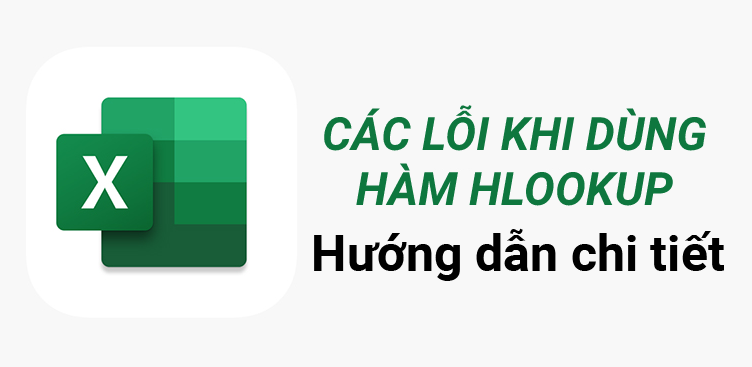
Ví dụ về hàm HLOOKUP
3. Bảng tham chiếu thay đổi khi sao chép công thức
Khi sử dụng nhiều HLOOKUP để lấy thông tin về hàng chứa giá trị tìm kiếm, bạn phải khoá tham chiếu table_array
4. Thêm vào hoặc xoá bớt hàng mới
Để hiểu tại sao thêm một hàng mới có thể làm hỏng công thức Hlookup, bạn cần hiểu cách HLOOKUP lấy thông tin về giá trị tìm kiếm đó là dựa trên chỉ số của hàng bạn chỉ định
Giả sử bạn muốn lấy số liệu doanh số dựa trên ID sản phẩm. Những số liệu này ở hàng 4 nên bạn đánh 4 vào tham số row_index_num. Nhưng khi một hàng mới được thêm vào, nó trở thành hàng thứ 5 và Hlookup không thể hoạt động được. Vấn đề xảy ra tương tự như khi bạn xoá bớt một hàng trong bảng.
Cách giải quyết là khoá bảng để tránh việc người sử dụng thêm một hàng mới vào hoặc sử dụng công thức INDEX/MATCH thay cho Hlookup. Trong Index/Match, bạn phải chỉ rõ các hàng để tìm giá trị và trả giá trị về như mảng tham chiếu và Excel có thể tự điều chỉnh các tham chiếu này. Nhờ vậy, bạn không cần phải lo lắng về vấn đề thêm hay xoá bớt hàng như khi sử dụng công thức Hlookup.

5. Trùng lặp trong bảng
Hàm HLOOKUP trong Excel chỉ có thể trả về một giá trị là giá trị đầu tiên trong bảng khớp với giá trị tìm kiếm.
Nếu có một vài giá trị giống nhau trong bảng, chọn một trong các giải pháp mà phù hợp với bạn nhất:
- Loại bỏ trùng lặp bằng cách dùng công cụ của Excel
- Nếu bạn muốn trùng lặp được giữ nguyên trong dữ liệu, tạo PivotTable để nhóm và lọc các dữ liệu theo yêu cầu của mình
- Sử dụng công thức mảng để rút các giá trị trùng khỏi mảng tìm kiếm
6. Khoảng trắng
Khi công thức Hlookup của bạn hoàn toàn đúng nhưng lỗi #N/A vẫn bị trả về, hãy kiểm tra lại bảng và giá trị tìm kiếm xem có kí tự trắng nào không. Bạn có thể nhanh chóng loại bỏ các khoảng trống bằng cách sử dụng hàm TRIM trong Excel.
7. Số được cài đặt dạng văn bản
Chuỗi văn bản giống như số là một khó khăn khác khi sử dụng công thức Excel. Mô tả chi tiết của vấn đề này sẽ được giải thích trong Tại sao các công thức Excel ngừng hoạt động
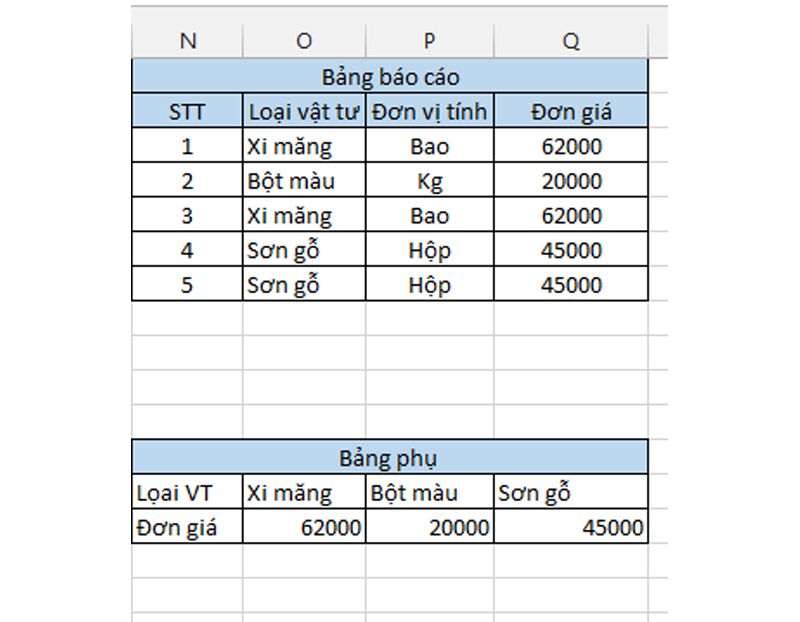
Ví dụ về hàm HLOOKUP
8. Giá trị tìm kiếm vượt quá 255 kí tự
Tất cả các hàm tìm kiếm trong Excel chỉ hoạt động khi giá trị tìm kiếm dưới 255 kí tự. Giá trị tìm kiếm dài hơn sẽ trả lại kết quả là lỗi #VALUE!. Vì hàm INDEX/MATCH không giới hạn số lượng kí tự nên bạn có thể khắc phục lỗi này khi sử dụng INDEX/MATCH
9. Đường dẫn đầy đủ tới bảng tính không được nêu rõ
Nếu bạn thực hiện hàm Hlookup từ một bảng tính khác, nên nhớ rằng bạn cần phải cung cấp đầy đủ đường dẫn tới nó.
10. Sai tham số
Các bạn nên nhớ rằng hàm Hlookup là một hàm phức tạp nên thật cẩn thận khi sử dụng. Dưới đây là một vài lỗi phổ biến khi nhập sai tham số
- Nếu row_index_num nhỏ hơn 1, lỗi #VALUE! sẽ được trả lại
- Nếu row_index_num lớn hơn số hàng trong bảng tìm kiếm, lỗi #REF! sẽ được trả lại
- Nếu bạn tìm kiếm với kết quả khớp tương đối và lookup_value nhỏ hơn giá trị nhỏ nhất trong hàng đầu tiên của table_array, lỗi #N/A sẽ được trả lại
Để có thể ứng dụng tốt Excel vào trong công việc, chúng ta không chỉ nắm vững được các hàm mà còn phải sử dụng tốt cả các công cụ của Excel. Những hàm nâng cao giúp áp dụng tốt vào công việc như SUMIFS, COUNTIFS, SUMPRODUCT, INDEX + MATCH… Những công cụ thường sử dụng là Data validation, Conditional formatting, Pivot table…
















