Các file Word khi được chèn, nhúng nhiều bảng biểu, hình ảnh … sẽ có dung lượng rất lớn. Vì vậy khi mở, lưu cũng như chia vẻ với mọi người gặp chút khó khăn. Dưới đây Office Whyvn sẽ hướng dẫn các bạn các cách giảm dung lượng file Word khi cần thiết.
1. Lưu tài liệu với định dạng Docx.
Kể từ Office 2007 thì Microsoft đã ra mắt định dạng lưu trữ mới .docx hoạt động tương tự như file zip, giúp nén nội dung trong các tài liệu. Vì thế nếu tài liệu Word của bạn đang lưu ở định dạng .doc cũ hơn thì có thể giảm dung lượng của file Word dễ dàng bằng cách chuyển sang lưu ở định dạng .docx mới. Cách thực hiện vô cùng đơn giản như sau:

Bước 1: Mở tài liệu Word cần giảm dung lượng.
Bước 2: Truy cập vào menu File trên giao diện thanh Ribbon, rồi chọn Info và bấm nút Convert ở khung bên phải.
Bước 3: Trong hộp thoại hiển thị, bấm nút OK rồi bấm tiếp nút Save để lưu tài liệu Word đó với định dạng .docx mới với dung lượng giảm đáng kể.
2. Chèn ảnh vào file Word thay vì sử dụng Copy và Paste
Khi sử dụng thao tác Copy và Paste ảnh vào file Word thì mặc định Word sẽ giả định file ảnh dán vào ở định dạng BMP hoặc PNG, hai định dạng ảnh này thường có dung lượng khá lớn. Đây cũng chính là một trong những nguyên nhân làm tăng dung lượng của file Word.
Trong trường hợp này bạn nên copy file ảnh đó và dán vào các chương trình đồ họa như Paint, sau đó lưu lại với định dạng JPG với dung lượng nhỏ hơn đáng kể, sau đó chèn vào tài liệu thông qua menu Insert-> Picture.

Như ảnh ở trên cho thấy, file Word đầu tiên sử dụng chức năng copy và paste ảnh thông thường, tập tin sau khi lưu lại có dung lượng 548KB, nếu ảnh paste vào file Word là định dạng PNG thì dung lượng là 520KB.
Tuy nhiên nếu file ảnh lưu ở định dạng JPEG rồi chèn vào thì file Word (thứ ba) chỉ còn dung lượng là 351KB.
3. Nén tất cả các hình ảnh
Trong trường hợp file Word được chèn nhiều ảnh và bạn muốn giảm dung lượng của file Word để dễ dàng lưu trữ hoặc chia sẻ với người khác thì cách đơn giản nhất là nén giảm dung lượng tất cả các file ảnh chèn vào. Cách thực hiện như sau:
Bước 1: Mở file Word chứa nhiều ảnh cần giảm dung lượng.
Bước 2: Từ giao diện thanh Ribbon, truy cập vào menu File-> Save as.
Bước 3: Trong hộp thoại Save As hiển thị, bấm vào nút Tools ở góc dưới bên phải, cạnh nút Save.

Bước 4: Trong menu xổ xuống chọn tùy chọn Compress Pictures.
Bước 5: Trong hộp thoại Compress Pictures hiển thị sẽ cung cấp nhiều tùy chọn để nén ảnh như HD, để in, để upload lên web, để gửi email … Tùy vào nhu cầu sử dụng mà bạn chọn tùy chọn phù hợp, sau đó bấm nút OK.

4. Tắt tính năng nhúng font chữ
Tính năng nhúng font chữ vào file Word giúp bạn lưu trữ, chia sẻ với bất kỳ người dùng nào khác, hoặc tải và sử dụng trên các máy tính khác nhau đều dễ dàng, không bị lỗi font chữ. Điều này đặc biệt hữu ích nếu file Word có nhiều loại font chữ khác nhau.
Tuy nhiên nó cũng đồng nghĩa với việc làm tăng dung lượng tập tin Word. Để giảm dung lượng của file Word này, bạn chỉ cần tắt tính năng nhúng font chữ vào văn bản bằng cách.

Truy cập vào menu File > Options, sau đó chọn tùy chọn Save ở khung bên trái, rồi kích bỏ tùy chọn “Embed fonts in the file” ở khung bên trái và bấm nút OK là xong.

Như ảnh trên đây cho thấy, file Word đầu tiên được nhúng toàn bộ font chữ có dung lượng hơn 2,5MB nhưng nếu không nhúng font chữ (file thứ ba) thì dung lượng file chỉ còn 548KB.
5. Ngừng nhúng các file khác
Một cách giảm dung lượng cho file Word khác nữa là ngừng nhúng file khác vào tài liệu. Với các tài liệu quan trọng, đôi khi bạn thường nhúng một bảng tính Excel hay một tài liệu Word khác vào để dễ dàng tra cứu.
Tuy nhiên để không làm tăng dung lượng file Word, bạn nên chèn liên kết vào tài liệu thay vì nhúng trực tiếp. Việc này cũng sẽ làm dung lượng file Word tăng lên một chút nhưng vẫn ít hơn rất nhiều so với việc nhúng trực tiếp file vào.
6. Tắt tính năng AutoRecover
AutoRecover là một tính năng cần thiết trong Word, cho phép bạn lấy lại những tài liệu đang làm dở dang mà máy tính lỡ sập nguồn, mất điện hoặc quên lưu. Nhưng nó cũng góp phần làm tăng dung lượng file Word. Do đó để giảm dung lượng của file Word bạn cũng nên tắt tính năng này đi.
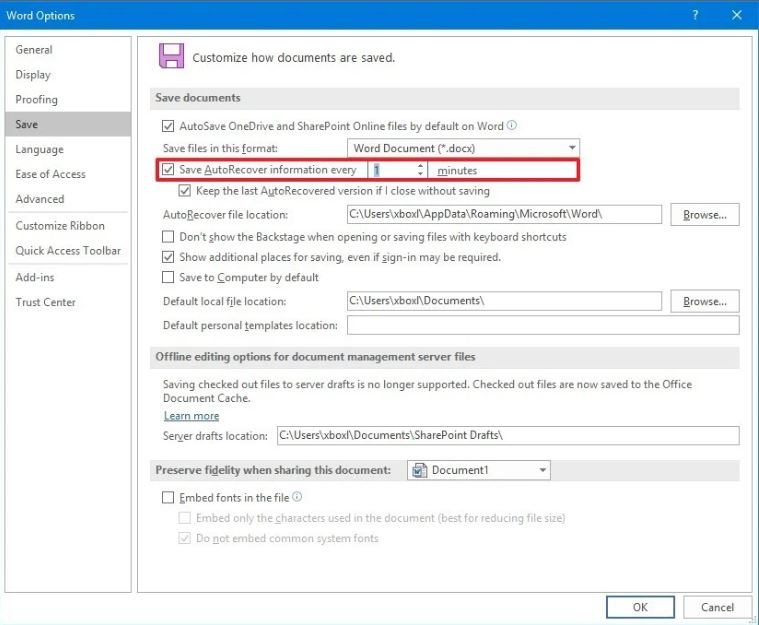
Bằng cách truy cập vào menu File > Options > Save > và tắt tùy chọn Save AutoRecover information every. Sau đó bấm nút OK để hoàn tất.
7. Sao chép sang một văn bản mới
Nếu file Word đó bạn đã làm việc từ lâu thì file đó sẽ lưu rất nhiều thông tin khác nhau, đôi khi những thông tin đó bạn không còn cần tới và điều đó vô tình sẽ làm tăng dung lượng file Word.
Cách nhanh nhất để giảm dung lượng cho file Word đó là tạo một file mới và copy toàn bộ nội dung sang với thao tác Ctrl+A và Ctrl+V. Lúc này tài liệu mới sẽ không lưu bất cứ thông tin về các bản lưu bởi tính năng Autorecover hay các Background, do vậy sẽ giảm được dung lượng cho file Word đáng kể.
Ngoài ra, bạn ra cũng có thể sử dụng một số cách khác để giảm dung lượng cho file Word như là: Tắt tính năng Background Saves, chuyển sang lưu ở định dạng RTF hay HTML sau đó chuyển trở lại định dạng Docx …
Trên đây Office Whyvn vừa hướng dẫn các bạn các cách giảm dung lượng của file Word khi cần thiết. Điều này sẽ vô cùng thuận lợi khi cần lưu trữ hoặc chia sẻ tài liệu của mình với những người dùng khác.
















