Trong quá trình soạn thảo văn bản, để làm nổi bật các từ hoặc đoạn văn chúng ta thường dùng kiểu gạch chân dưới từ hoặc đoạn. Lấy một ví dụ cụ thể như khi soạn thảo văn bản hành chính, ở chỗ “Độc lập – Tự do – Hạnh phúc” thường gạch chân hết cho đúng chuẩn, hoặc trong các trường hợp khác các bạn chỉ muốn tạo nét đứt dưới chữ thôi thì làm như thế nào đây? Nếu bạn chưa biết thì trong bài viết này Office Whyvn sẽ hướng dẫn chi tiết cho các bạn cách gạch chân trong Word một cách chi tiết nhất nhé.
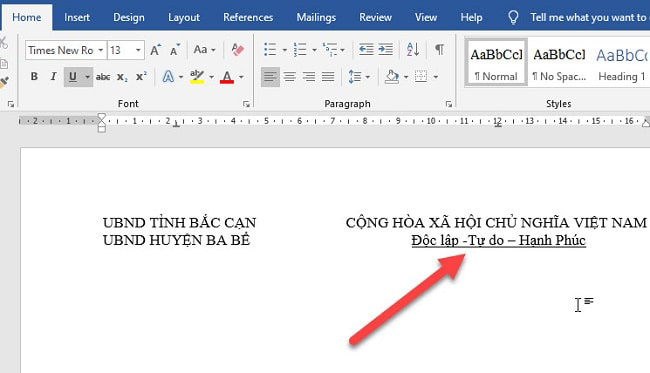
Cách tạo các kiểu gạch chân dưới chữ trong Word
Bước 1: Quét chọn/ bôi đen vào dòng chữ hoặc đoạn văn bản mà bạn muốn tạo gạch chân => Sau đó vào Tab Home => chọn vào chữ U gạch chân.
Hoặc sau khi bôi đen chữ bạn muốn gạch chân => bạn dùng tổ hợp phím Ctrl + U là chữ sẽ được gạch chân
Xem thêm: Các phím tắt trong Word
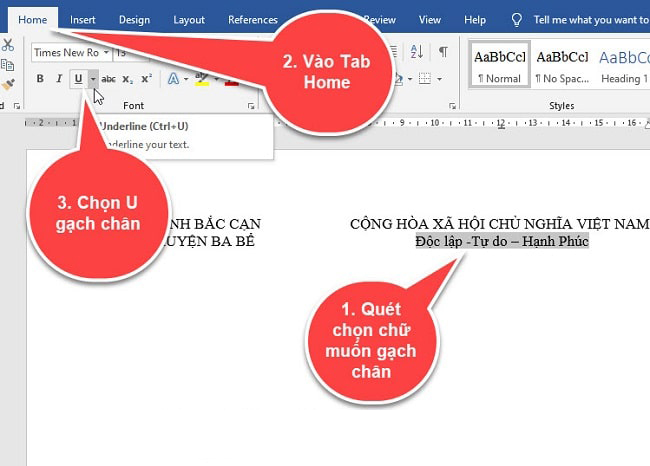
Kết quả là chữ sẽ có kiểu gạch chân ở dưới như hình dưới đây.
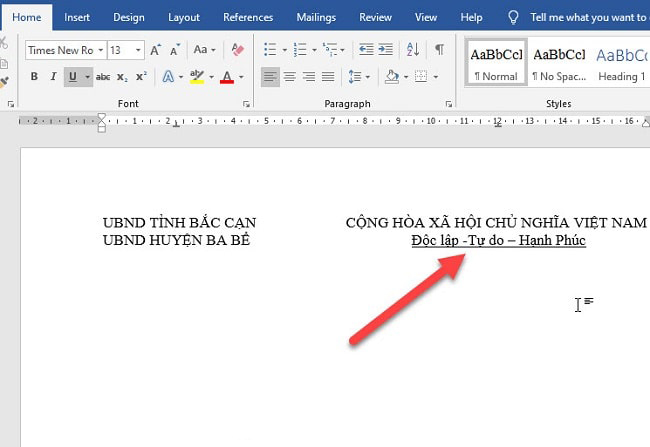
Bước 2: Để mở thêm các kiểu gạch chân khác, các bạn bấm vào mũi tên cạnh chữ U, lúc này sẽ xuất hiện nhiều kiểu gạch chân cho bạn lựa chọn. Các bạn hãy chọn kiểu phù hợp với tài liệu của mình.
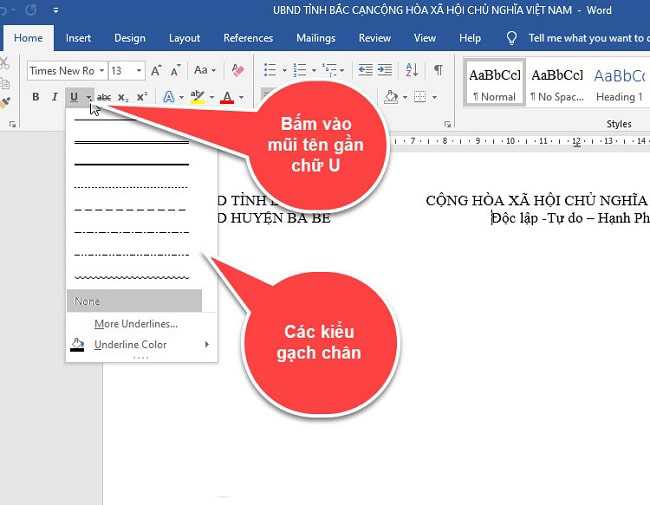
Nếu các kiểu gạch chân này không phù hợp với tài liệu của bạn, và các bạn muốn tham khảo các mẫu khác thì Word cũng hỗ trợ cho bạn điều này.
Bước 3: Rê chuột vào chữ U gạch chân => click vào mũi tên bên cạnh => sau đó chọn vào More Underlines.
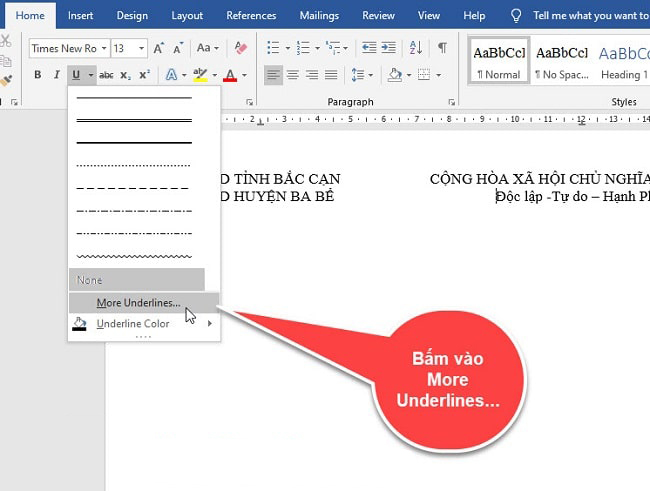
Tại hộp thoại Font, bạn rê chuột vào mục Underline styles => nhấn vào biểu tượng mũi tên xổ xuống để hiển thị các kiểu gạch chân khác. Nhấn chọn vào kiểu gạch chân mà bạn muốn dùng => sau đó bấm OK.
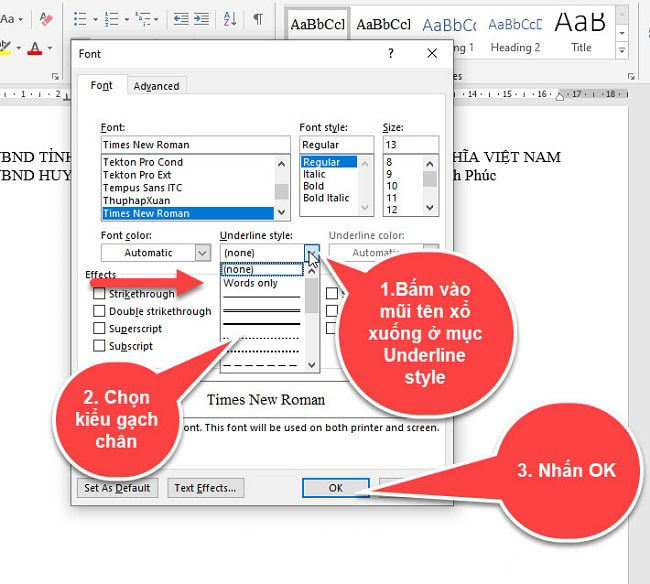
Sau khi các bạn chọn, ngay lập tức nội dung trên Word sẽ được đổi sang kiểu gạch chân mới chọn.
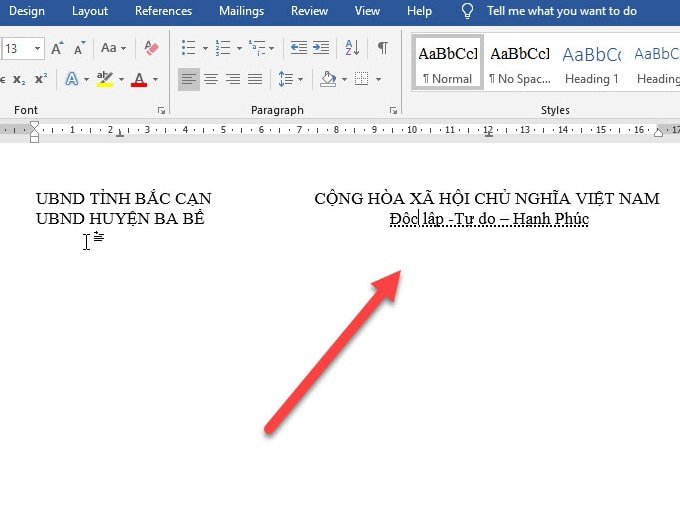
Trong trường hợp bạn chỉ muốn gạch chân ở từng từ thì chọn vào mục Word Only trong danh sách các kiểu gạch trên dưới chữ.
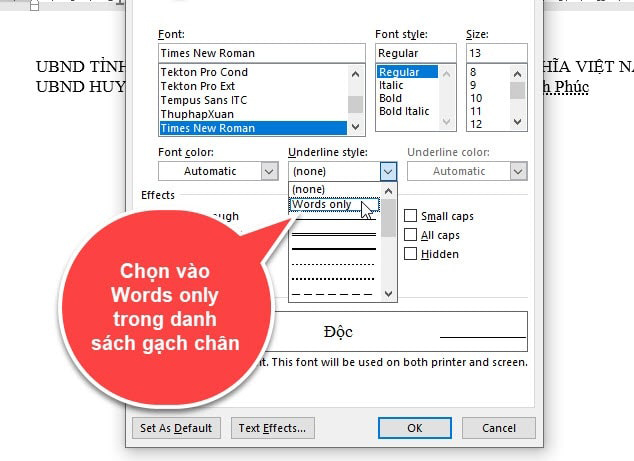
Kết quả là nét gạch chân sẽ chỉ hiện dưới từng từ và tự chỉnh độ dài của nét gạch chân tương ứng với độ dài của chữ.
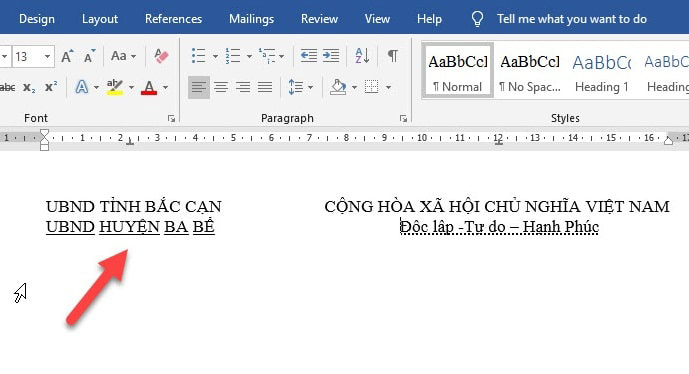
Ngoài ra, người dùng cũng có thể tạo màu sắc cho các nét gạch chân đó. Cho phong phú và nhấn mạnh hơn.
Bước 4: Nhấn vào Underline Color => rồi chọn màu cho nét đứt. Nếu muốn mở thêm màu thì nhấn More Colors…
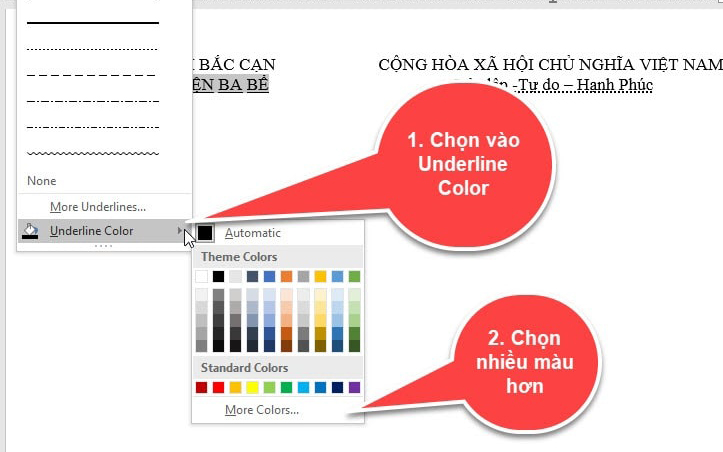
Lúc này gạch chân sẽ được nổi bật hơn trong văn bản.
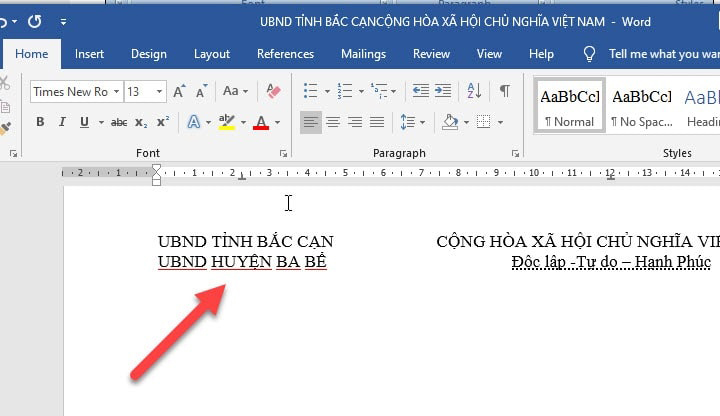
Bước 5: Để loại bỏ đường gạch chân, bạn quét chọn chữ hoặc đoạn văn cần loại bỏ gạch chân, sau đó bấm vào mũi tên gần U gạch chân => và chọn None.
Hoặc bôi đen đoạn chữ bị gạch chân đó và nhấn CTRL + U là được.
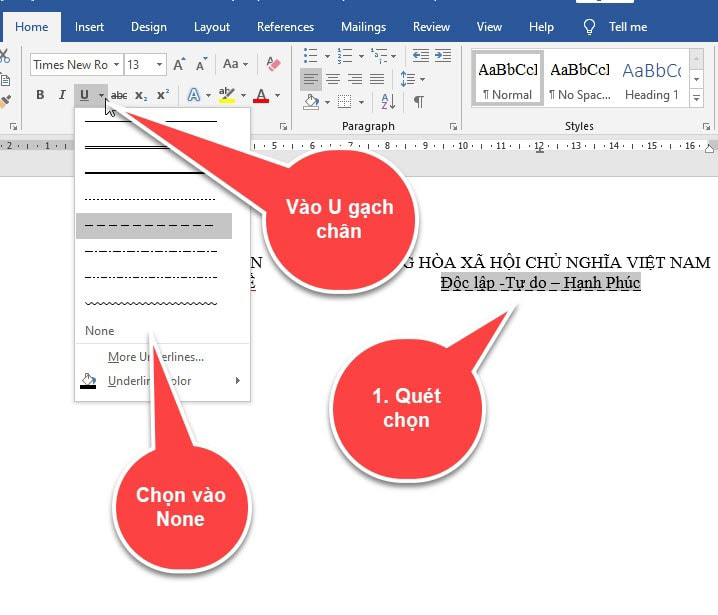
Như vậy là trong bài viết này mình đã hướng dẫn rất chi tiết cho bạn cách gạch chân trong Word rồi nhé, tuy đơn giản nhưng cực kỳ quan trọng vì nó sẽ thường xuyên được sử dụng trong soạn thảo văn bản của các bạn. Mong rằng những thông tin này sẽ giúp ích cho bạn cách gạch chân cho công việc của mình.
















