Các công thức tính, hoán đổi trong Excel vô cùng đa dạng và phong phú. Chính vì thế khi xác định học hay tìm hiểu về tin học văn phòng nói chung, Excel nói riêng bạn cần nắm bắt được cơ bản các thuận toán cơ bản. Đổi số thành chữ trong Excel là một trong những thủ thuật hay Excel được nhiều dân văn phòng quan tâm. Office Whyvn sẽ hướng dẫn chi tiết bạn cách đuổi số thành chữ trong bài viết sau nhé.
1. Tổng quan thủ thuật đổi số thành chữ trong Excel
Trong công việc không ít lần bạn phải xử lý hay tính toán dữ liệu chủ yếu với bảng tính Excel? Những dữ liệu liên quan đến tiền tệ hay con số cần đổi thành chữ sẽ khiến bạn đau đầu nếu tiếp xúc lần đầu?
Thông thường, nhiều người chọn cách nhập và đánh máy một cách thủ công. Tuy nhiên, đối với những dữ liệu có đến hàng chục hoặc hàng trăm trang bạn không thể ngồi nhập tay với sự chính xác tuyệt đối được. Chính vì thế bạn cần tham khảo một số phần mềm hỗ trợ đổi số thành chữ trong Excel đơn giản dễ thực hiện để khắc phục công việc trên.
2. Phần mềm VnTools
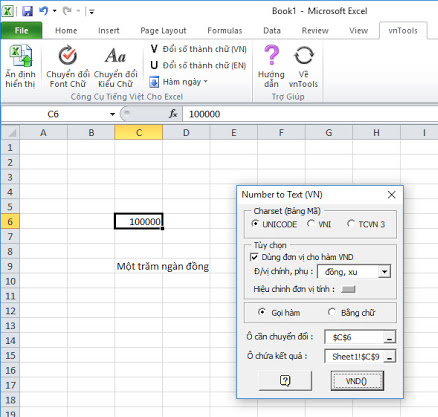
VnTools giúp đổi số thành chữ đơn giản và nhanh chóng
Theo tìm hiểu của chúng tôi, cách chuyển số sang chữ trong Excel trước đây thông thường sẽ sử dụng công cụ VnTools là phổ biến. Theo đó, ưu điểm của công cụ này là chuyển số thành chữ nhanh chóng khi được cài phần mềm vào Excel.
Nhắc đến công cụ VnTools người ta sẽ nghĩ đến sự thuận tiện khi cần viết số tiền bằng chữ thay vì bằng số trong Excel. Tuy nhiên, nó có nhược điểm là add-in này chỉ hỗ trợ cài đặt trên bản Excel 32bit. Ngoài ra đối với bản 64bit là không thể cài đặt.
3. Phần mềm Accounting Helper
Accounting Helper có ưu điểm đó là hỗ trợ đổi số thành chữ trong Excel cả bảng Excel 32 và 64bit. Cho nên khi cần đổi số thành chữ bạn sẽ sử dụng add-in này đối với các dữ liệu không quá quan trọng. Tuy nhiên, có một lưu ý nhỏ là khi sử dụng Accounting Helper đó là bạn phải cẩn thận về vấn đề bảo mật.
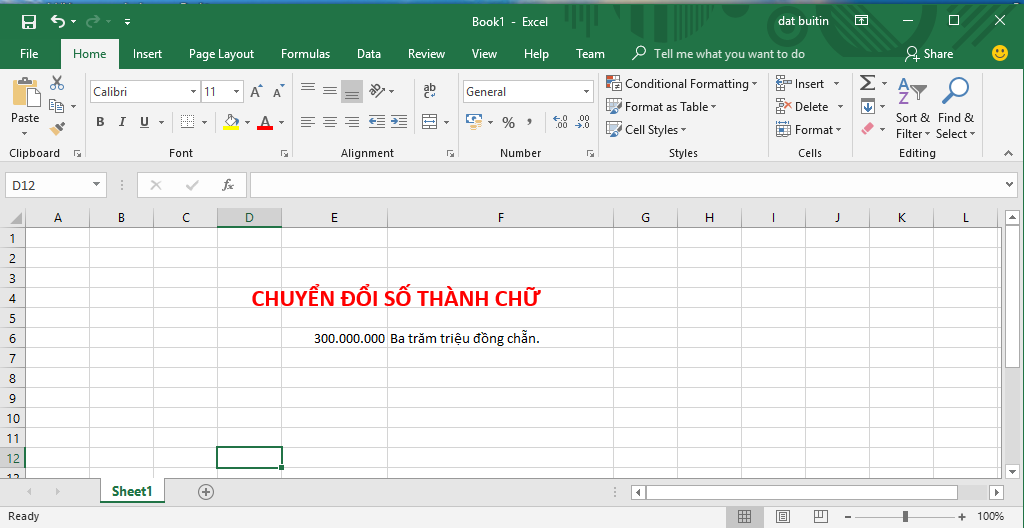
Phần mềm Accounting Helper được cài đặt dưới dạng add-in
Accounting Helper là công cụ chuyển số thành chữ trong Excel khá phổ biến. Nó phù hợp với bất cứ phiên bản máy tính từ 2003 đến 2019, 32-bit hay 64-bit…
4. Hướng dẫn đổi số thành chữ trong Excel bằng phần mềm AccHelper
Như đã nói ở trên phần mềm Accounting Helper là công cụ đổi số thành chữ phổ biến trong các phiên bản từ Excel 2003 đến 2019. Ưu điểm chính của phần mềm này là sự chuyển đổi nhanh chóng. Hơn nữa nó không bị lỗi font khi bạn thực hiện các thao tác chuyển sang tiếng Việt….
Phần mềm Accounting Helper thường được sử dụng những thuật toán tối ưu nhằm tăng khả năng giúp tiết kiệm bộ nhớ. Đồng thời khi sử dụng Accounting Helper sẽ giúp tăng tốc độ xử lý dữ liệu nhanh nhất. Bên cạnh đó việc tăng tốc độ sẽ không bị ảnh hưởng bởi các phần mềm bạn để trong máy diệt virus.
Dưới đây là hướng dẫn đổi số thành chữ trong Excel bằng phần mềm AccHelper:
Đầu tiên để sử dụng được Accounting Helper bạn cần tải phần mềm này về máy. Sau đó tiến hành cài đặt phần mềm Accounting Helper với các thao tác tiến hành giải nén file tải về. Trong thư mục giải nén sẽ hiển thị các file sau đây:
- xll
- xla: file này để hỗ trợ Unicode bởi hàm CoUNT. Thường bạn chỉ dùng cho Office 2003 trở về trước mà thôi
- ini: là phần mềm lưu trữ các tham số ngầm định của các hàm. Bạn haofnt oàn có thể mở và sửa lại cho hợp ý mình
- xls: dùng để hướng dẫn sử dụng các hàm
Hướng dẫn đổi số thành chữ trong Excel
Để thực hiện công việc đổi số thành chữ bằng phần mềm Acchelper trên các Excel từ 2003 đến 2016 trên thực tế khá đơn giản. Để áp dụng được đổi số thành chữ bạn cần biết cách sử dụng phần mềm và thành thạo các bước thao tác. Bạn có thể tham khảo các bước làm như sau:
Bước 1: Chọn 1 file Excel bất kỳ, sau đó bấm vào nút File có sẵn trên màn hình. Tuy nhiên với phiên bản 2016 bạn cần nhấn Office Button là nút to, tròn ở góc đỉnh bên trái của màn hình máy tính.
Bước 2: Chọn Excel Options
Bước 3: Chọn Add-Ins màn hình phía bên phải. Còn dưới đáy là chữ Manage chọn Excel Add-Ins sau đó cuối cùng chọn Go
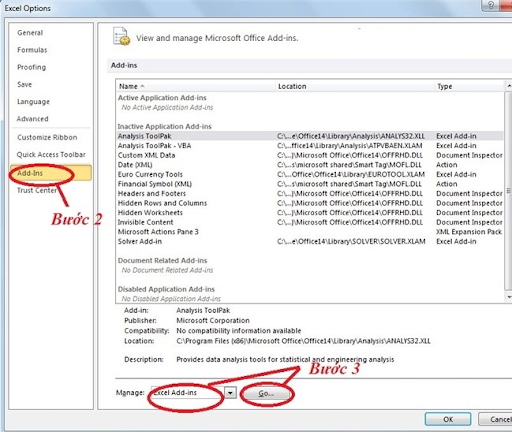
Bước 4: Tại màn hình có lệnh Add-Ins bạn bấm chọn Browse. Sau đó chọn file tên AccHelper.xll rồi nhấn mở Open
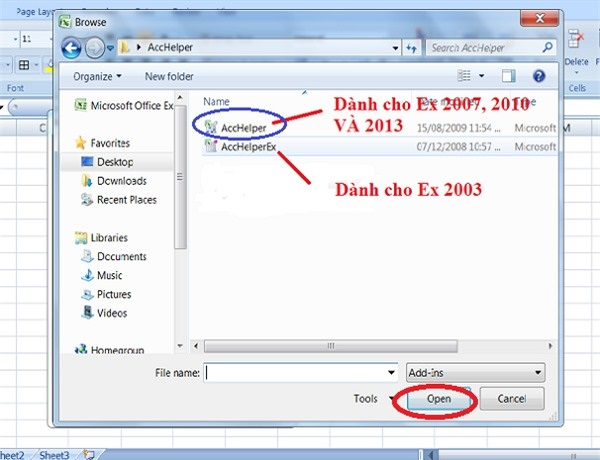
Bước 5: Click OK để hoàn tất quá trình cài đặt.
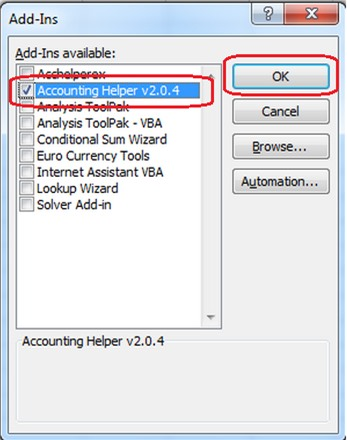
Lưu ý về cách cài đặt phần mềm Acchelper với riêng bản Excel 2003 trở về trước như 97/2000/2002(XP)/2003: Cài đặt các bước tương tự bản dành cho Excel 2007 trở lên như trên, tuy nhiên điều khác biệt nằm ở bước 4. Đến bước 4, bạn chỉ cần chọn AccHelperEx.
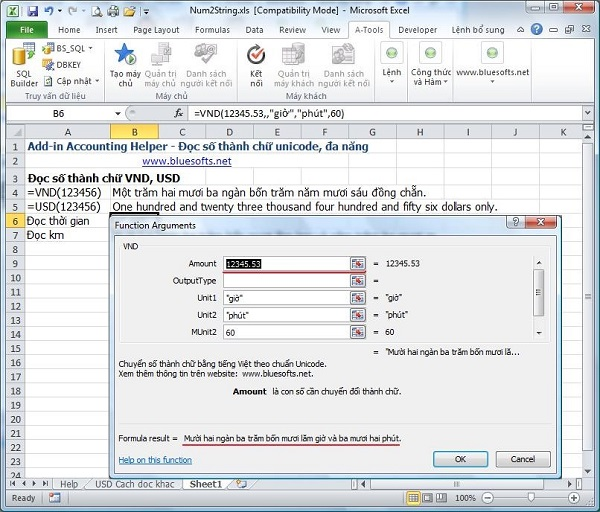
5. Hướng dẫn đổi số thành chữ trong Excel với phần mềm vntools
Hướng dẫn đổi số thành chữ trong Excel với phần mềm vnTools khá dễ dàng và đơn giản. Nhưng một lưu ý là vnTools chỉ phù hợp với Excel bản 32 bits. Hơn nữa để sử dụng vnTools bạn nên chọn link tải phù hợp với phiên bản Excel có trong máy.
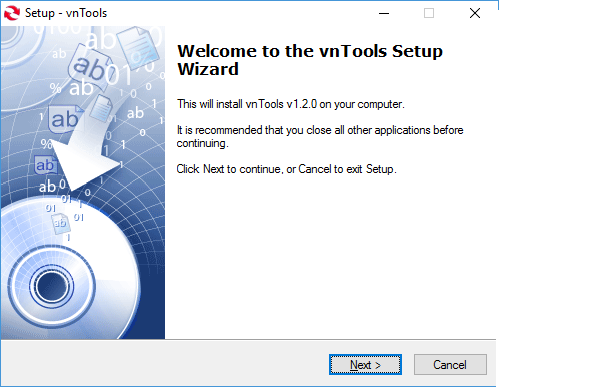
Chọn phiên bản phù hợp với máy tính
Tải và cài đặt phần mềm
Tìm trên google bản vnTools thích hợp để tải về. Sau khi hoàn tất bước tải về, bạn click chuột vào file vnTools.exe và bắt đầu cài đặt. Khi cửa sổ vnTools Setup xuất hiện, bạn chỉ cần nhấn Next và xác nhận việc cài đặt bằng việc chọn Install. Giờ việc bạn cần làm là chờ phần mềm hoàn tất cài đặt trên máy tính.
Hoặc có cách khác để cài đặt phần mềm nhanh hơn là bạn nhấp đúp chuột vào file vừa tải về. Nếu không thì có thể nhấn chuột phải sau đó chọn Run as administrator, tiếp theo nhấn Next để hoàn tất cài đặt.
Đối với phần mềm vnTools trong Excel bạn hoàn toàn dễ dàng đổi số thành chữ đơn giản. Để biết thêm chi tiết về các thao tác bạn có thể tham khảo các bước làm dưới đây.
Bước 1: Mở Excel, tại thanh menu, bạn chọn thẻ Tools -> Add-Ins.
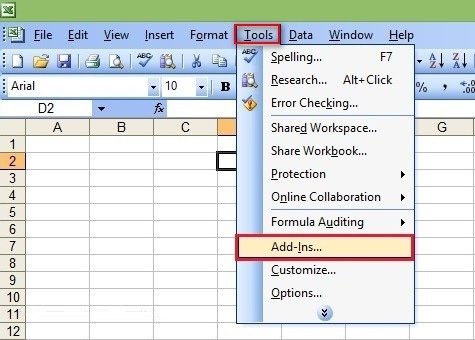
Bước 2: Lúc này, cửa sổ Add-Ins sẽ xuất hiện. Bạn nhấn vào nút Browse… để chọn tập tin.
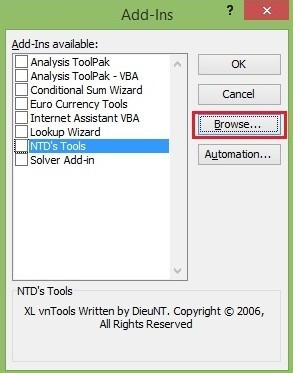
Bước 3: Từ hai bước trên bạn sẽ thấy cửa sổ Browse xuất hiện. Chọn tập tin Ufunctions.xla bạn đã cài đặt ở trên. Sau đó nhấn vào Open để mở thư mục
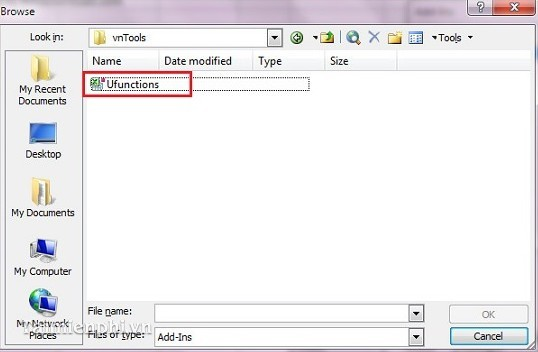
Bước 4: Nhấn chuột chọn mục NTD’s Tools sau đó tiếp tục nhấn OK, lúc này Add-in sẽ xuất hiện trên Excel.
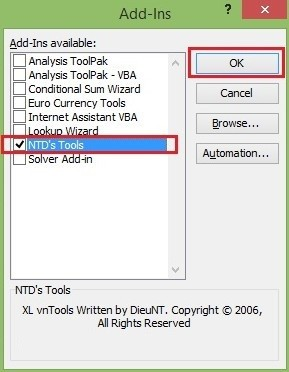
Bước 5: Màn hình hiện lên Number to Text, bạn kích vào biểu tượng chuyển đổi số thành chữ trên thanh công cụ. Chữ sẽ được chuyển theo mã Unicode. Để chuyển về bảng mã VNI hay TCVN3, bạn cần thực hiện các bước cài đặt thao tác thủ công để tích chọn.
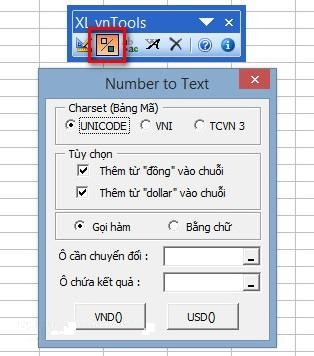
Tại đây, bạn cũng có thể thêm tùy chọn:
- Thêm từ “đồng” vào chuỗi
- Thêm từ “dollar” vào chuỗi
Một số công thức để bạn có thể đổi số thành chữ trong Excel:
=VND(số cần đổi, true): dùng để đổi số thành chữ có hiện từ “đồng” phía sau cùng
=VND(số cần đổi) công thức chỉ đổi số thành chữ thôi
=USD(số cần đổi, true): áp dụng để đổi số thành chữ bằng tiếng Anh có từ “Dollar”
=USD(số cần đổi): đơn thuần là đổi số thành chữ bằng tiếng Anh
Ví dụ:
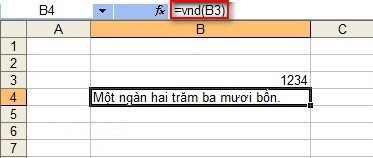
Như vậy, trong bài viết trên, Office Whyvn đã cung cấp đến người dùng hướng dẫn đổi số thành chữ trong Excel đơn giản, dễ thực hiện. Mong rằng những thông tin này sẽ giúp ích cho bạn trong việc hiểu và cách đổi số thành chữ cho công việc của mình.
















