Microsoft Word là một công cụ vô cùng quen thuộc đối với chúng ta. Nếu bạn đang loay hoay cùng chiếc laptop để tìm cách đánh số trang trên Word để bài tiểu luận được chỉn chu hơn. Office Whyvn sẽ hướng dẫn chi tiết bạn cách đánh số trang trong bài viết sau nhé.
1. Cánh đánh số trang Word từ trang đầu
Mở Word > Chọn Insert > Chọn Page Number > Chọn vị trí, kiểu.
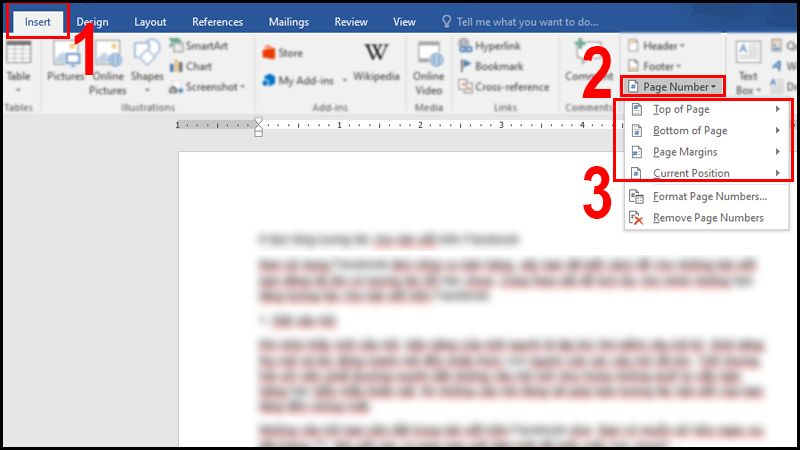
Chọn vị trí và kiểu đánh số trang trong mục Page Number
Trong đó:
– Top of Page: Đánh số trên đầu của trang.
– Bottom of Page: Đánh số dưới cùng của trang.
– Page Margin: Đánh số sát lề của trang.
– Current Position: Đánh số tại vị trí đang đặt trỏ chuột.
Ví dụ: Nếu muốn đánh số trang ở góc dưới bên phải, mình sẽ chọn Plain Number 3 trong Bottom of Page của mục Simple.
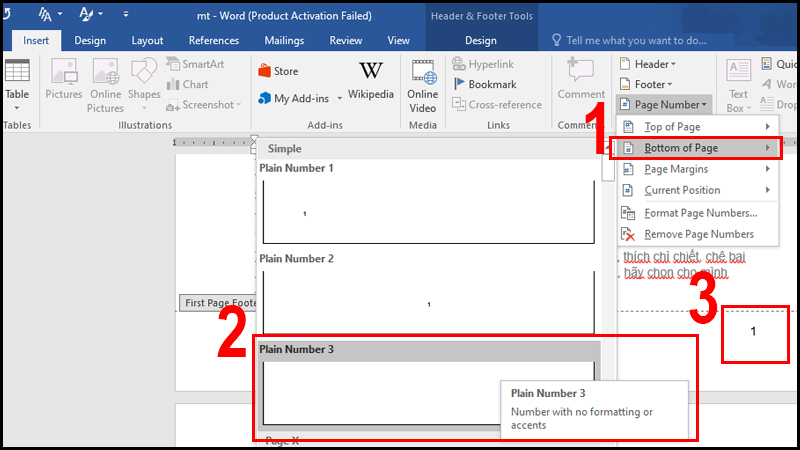
Ví dụ đánh số trang ở góc dưới bên phải
Video chi tiết cách đánh số trang trong Word:
2. Cách đánh số trang Word bỏ trang đầu
Bước 1: Mở Word > Chọn Insert > Chọn Page Number > Chọn vị trí, kiểu.

Chọn vị trí và kiểu đánh số trang trong mục Page Number
Bước 2: Chọn Design > Tại mục Options chọn Different First Page.
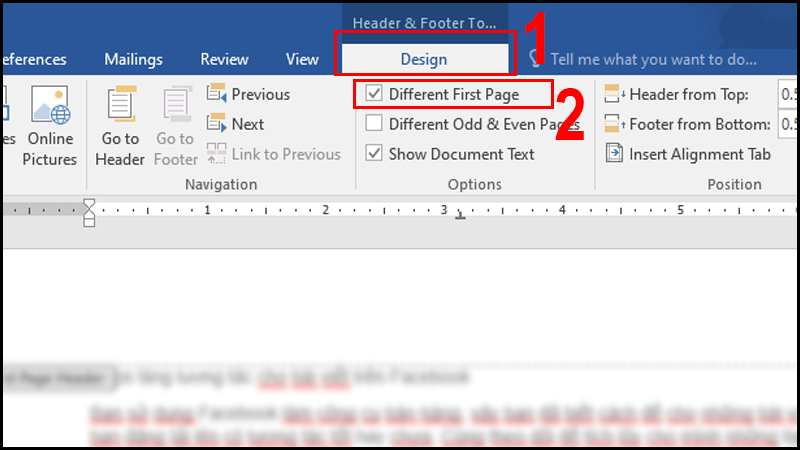
Chọn Different First Page
3. Cách đánh số trang Word từ số lớn hơn 1
Chọn Insert > Chọn Page Number > Chọn Format Page Number > Chọn Start at > Nhập số trang bắt đầu.

Thao tác đánh số trang Word từ số lớn hơn 1
4. Cách đánh số trang Word từ trang bất kỳ
Bước 1: Đặt trỏ chuột tại trang > Chọn Layout > Chọn Breaks > Chọn Next Page.
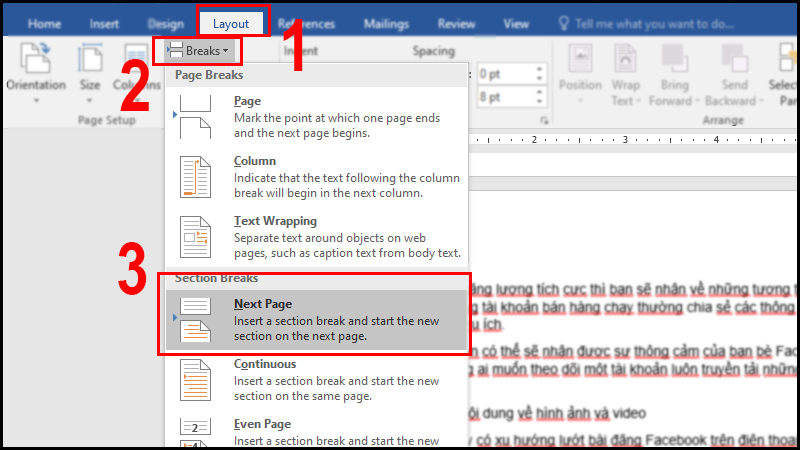
Chọn Next Page
Bước 2: Chọn Insert > Chọn Page Number > Chọn vị trí, kiểu.

Chọn kiểu đánh số trang
Bước 3: Chọn Design > Bỏ chọn Link to Previous > Chọn Close Header and Footer để xóa số trang section 1.

Bỏ chọn Link to Previous để đánh số trang bất kỳ
5. Một số cách đánh số trang Word khác
– Cách đánh số La Mã trong Word
Hướng dẫn nhanh: Double click vào vị trí bất kỳ trong khu vực Footer > Vào Insert > Chọn Page Number > Chọn Format Page Numbers > Chọn kiểu định dạng La Mã > Nhấn OK > Vào Page Number > Chọn Bottom of Page > Chọn kiểu và vị trí hiển thị.
– Cách đánh số chẵn lẻ xen kẻ trong Word
Hướng dẫn nhanh: Double click vào vị trí bất kỳ trong khu vực Footer > Chọn Design > Chọn Different Odd & Even Pages > Chọn Insert > Chọn Page Number > Chọn kiểu và vị trí hiển thị.
6. Cách xóa đánh số trang Word
Có 2 cách đơn giản để xóa đánh số trang Word đó là:
Cách 1: Chọn trang > Chọn Insert > Chọn Page Number > Chọn Remove Page Number.
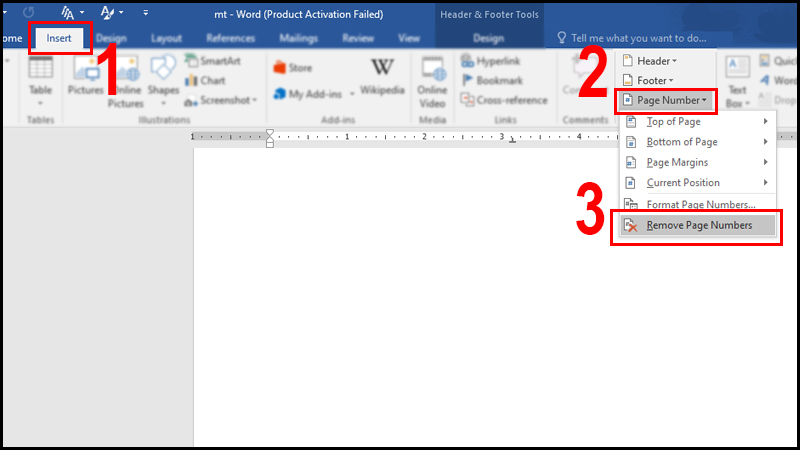
Thao tác xóa đánh số trang Word
Cách 2: Nhấn đúp vào số trang tại trang muốn xóa và nhấn nút Backspace .
Trên đây là bài viết chia sẻ cho bạn cách đánh số trang trong Word. Mong rằng những thông tin này sẽ giúp ích cho bạn trong việc hiểu và cách đánh số trang cho công việc của mình.
















