Thông thường khi tạo ra các loại văn bản như báo cáo, đơn từ thì dưới văn bản hay có chữ ký tay của bạn để xác nhận. Thay vì phải tự tay ký những trang giấy đó thì bạn có thể sử dụng cách chèn chữ ký tay vào văn bản Word, vừa thông minh, hiện đại và tiết kiệm được nhiều thời gian hơn. Trong bài viết này Office Whyvn sẽ hướng dẫn cho các bạn cách chèn chữ ký tay trong bài viết dưới đây nhé.
1. Chuẩn bị
Đầu tiên bạn ký chữ ký của bạn lên tờ giấy A4, sau đó bạn hãy dùng điện thoại của bạn hoặc máy Scan để chụp lại chữ ký của bạn.
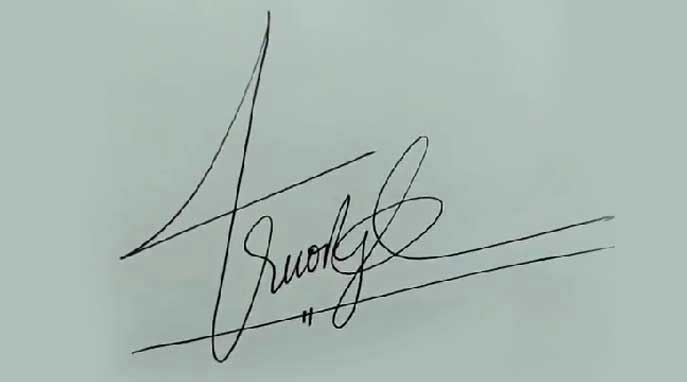
Sau đó bạn tải File ảnh mà bạn đã chụp chữ ký trên giấy A4 từ điện thoại vào máy tính. Bằng nhiều cách ví dụ như gửi Mail, Zalo hoặc Facebook sau đó đăng nhập bằng máy tính và down hình ảnh đó về.
Tiếp theo bạn mở hình ảnh mà bạn đã chụp chữ ký bằng phần mềm Paint, để xử lý những và cắt gọn đi những phần dư thừa. Bằng cách chọn vào Select và khoanh vào vùng mà bạn muốn lấy, sau đó bấm vào Crop để cắt.
Note: Phần mềm Paint có ở tất cả các bản windows.
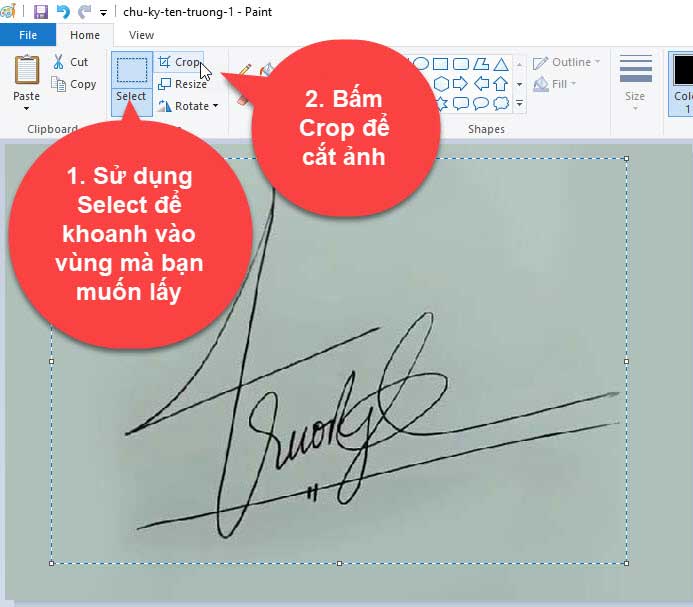
Sau khi bạn đã xử lý xong hình ảnh chữ ký và cắt gọn đi những phần dư thừa, thì bước tiếp theo là tách nền cho hình ảnh chữ ký.
2. Tách nền cho chữ ký
Do chúng ta chụp chữ ký trên giấy A4 nên chữ ký sẽ có nền trắng, nếu để nền như vậy sẽ không đẹp mắt cho lắm.
Bây giờ mình sẽ hướng dẫn cho các bạn cách xoá nền trắng đó đi. Bằng cách truy cập vào Website có địa chỉ là https://www.remove.bg/
Sau khi đã truy cập được vào website remove.bg, thì tiếp theo bạn bấm vào Upload Image để tải ảnh chữ ký lên.
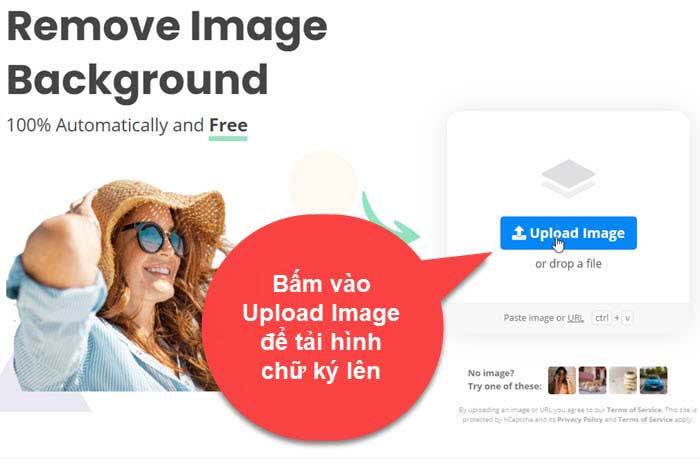
Lúc này chữ ký sẽ được làm mất nền, chỉ còn lại chữ ký. Tiếp theo bạn bấm vào Download để tiến hành tải chữ ký từ web về máy tính.
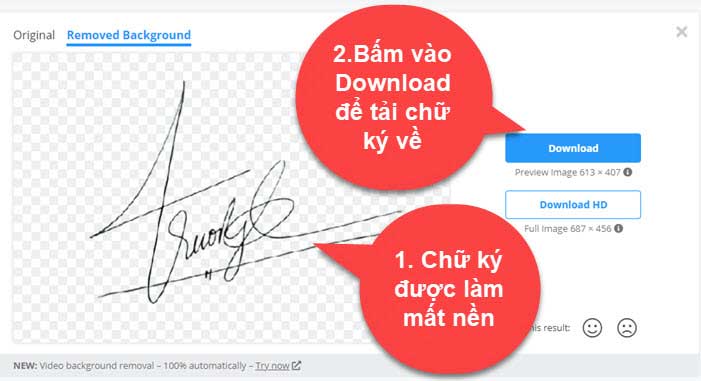
3. Cách chèn chữ ký tay vào trong Word
Sau khi đã tải chữ ký đã loại bỏ nền về máy tính, bạn vào nơi chứa hình ảnh chữ ký mới tải về và Copy.
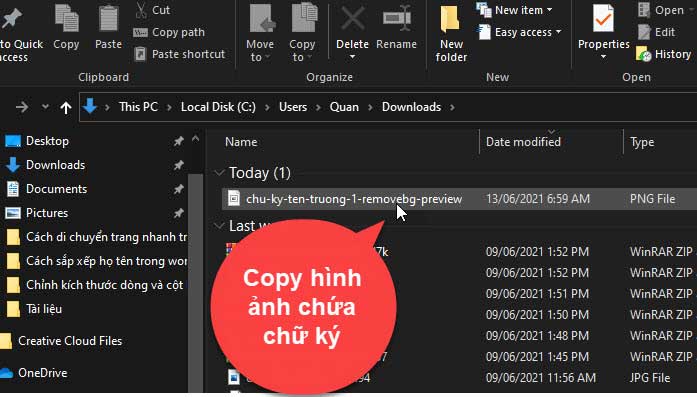
Tiếp theo bạn mở file Word mà bạn muốn chèn chữ ký vào, giả sử như mình sẽ mở 1 file Word như hình ảnh ở dưới.
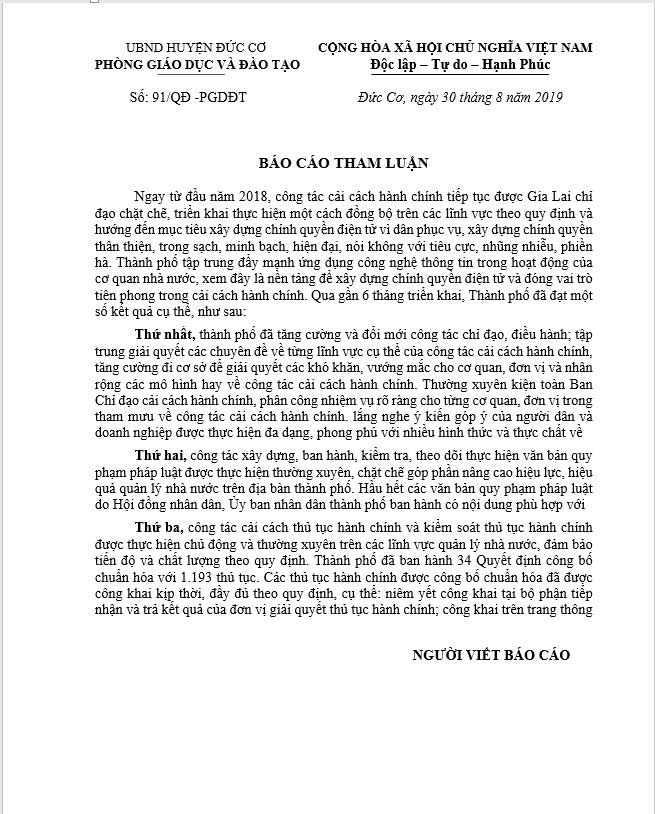
Tiếp theo mình sẽ dán hình ảnh chữ ký mà mình đã loại bỏ nền vào văn bản Word, sau đó chỉnh kích thước và di chuyển hình ảnh sao cho phù hợp.
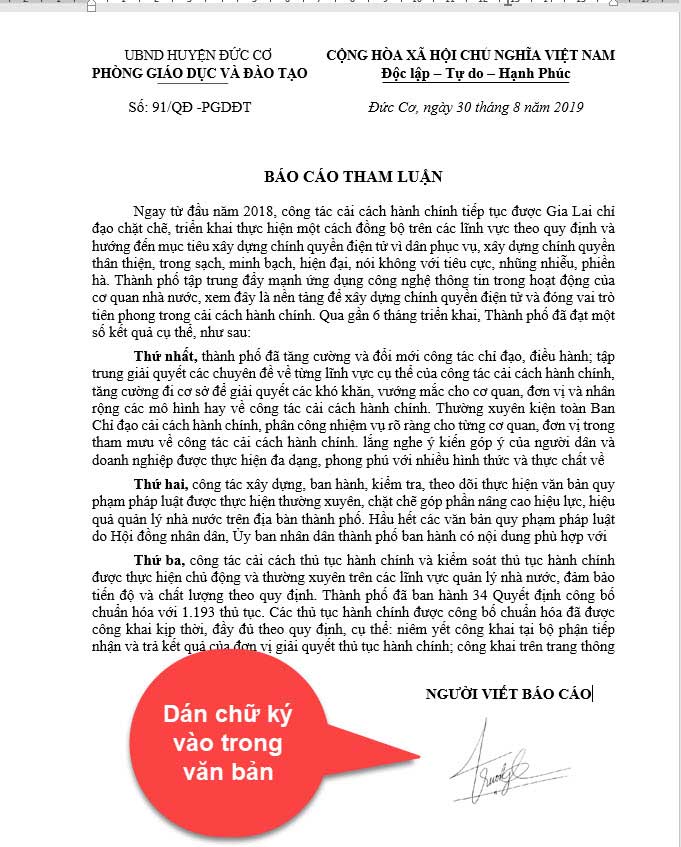
Như vậy là trong bài viết này mình đã hướng dẫn cho bạn cách chèn chữ ký tay vào trong Word với cách làm vô cùng đơn giản. Mong rằng những thông tin này sẽ giúp ích cho bạn trong việc chèn chữ ký tay vào Word cho công việc của mình.
















