Nếu bạn đang gặp vấn đề hoặc thắc mắc về cách viết phân số trong Excel thì đừng lo lắng. Bài viết dưới đây mình sẽ hướng dẫn cho các bạn cách viết phân số trong Excel cho mọi phiên bản cực đơn giản. Cùng bắt đầu thôi nào!!
1. Phân số là gì? Có những loại cấu trúc phân số nào trong Excel
Phân số là sự biểu diễn số hữu tỷ dưới dạng tỷ lệ của hai số nguyên, trong đó số ở trên được gọi là tử số, còn số ở dưới được gọi là mẫu số. Điều kiện bắt buộc là mẫu số phải khác 0.
| Những loại cấu trúc phân số trong PowerPoint | |
| 1. Phân số xếp chồng | |
| 2. Phân số xiên |  Xiên Xiên |
| 3. Phân số tuyến tính | |
| 4. Phân số nhỏ | |
| 5. Phân số dạng dy trên dx |  dy trên dx dy trên dx |
| 6. Delta y trên delta x |  y trên x y trên x |
| 7. Sigma y trên sigma x | |
| 8. Delta y trên delta x | |
| 9. Pi trên 2 | |
2. Cách viết phân số bằng Equation
2.1. Hướng dẫn nhanh
Mở file Excel cần viết phân số > Đặt con trỏ chuột tại vị trí mà bạn muốn viết phân số > Chọn thẻ Insert > Nhấn chọn Equation > Chọn Insert New Equation > Chọn Fraction > Nhập các số vào các vị trí tương ứng để viết phân số trong Excel.
2.2. Hướng dẫn chi tiết
Lưu ý: Phân số trong Excel được viết dưới dạng giống với hình ảnh, bạn có thể giữ chuột và kéo đi đến bất kỳ vị trí nào bạn muốn trong sheet đang sử dụng.
Bước 1: Mở file Excel cần viết phân số > Đặt con trỏ chuột tại vị trí mà bạn muốn viết phân số > Chọn thẻ Insert.
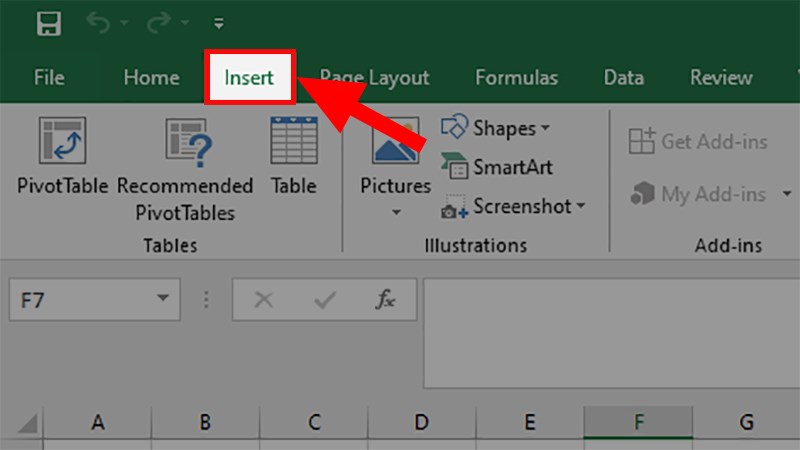
Mở file Excel cần viết phân số > Đặt con trỏ chuột tại vị trí mà bạn muốn viết phân số > Chọn thẻ Insert
Bước 2: Đi đến phần Symbols > Nhấn chọn Equation.
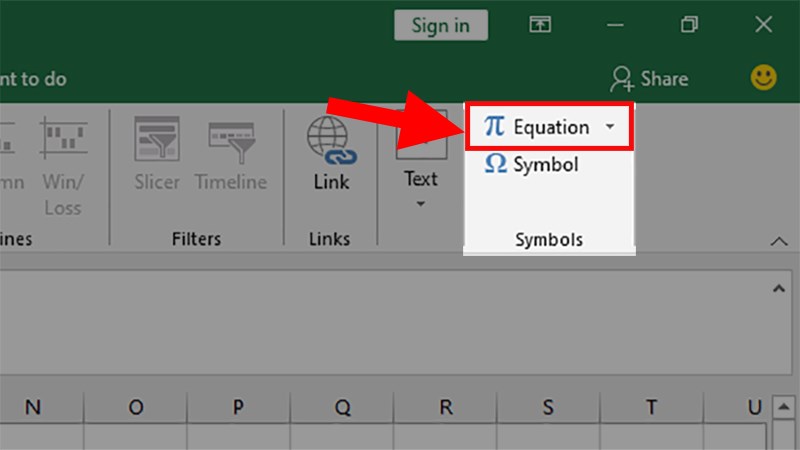
Đi đến phần Symbols > Nhấn chọn Equation
Bước 3: Nhấn vào Fraction > Chọn công thức phân số mà bạn muốn.
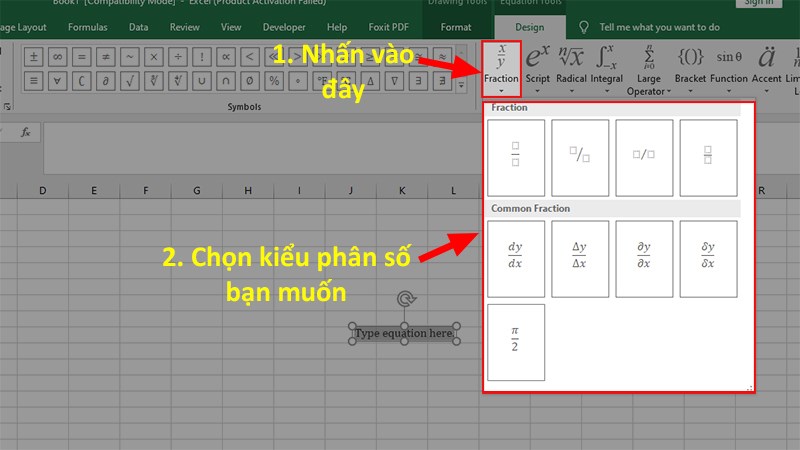
Nhấn vào Fraction > Chọn công thức phân số mà bạn muốn
Bước 4: Nhập các số vào các vị trí tương ứng để viết phân số trong PowerPoint.
3. Cách viết phân số trong Excel bằng Ink Equantion
3.1. Hướng dẫn nhanh
Mở file Excel cần viết phân số > Chọn thẻ Insert > Đi đến phần Tools > Chọn Ink Equation > Thực hiện viết phân số vào vùng màu cam > Nhấn OK để viết phân số trong Excel.
3.2. Hướng dẫn chi tiết
Bước 1: Mở file Excel cần viết phân số > Đặt con trỏ chuột tại vị trí mà bạn muốn viết phân số > Chọn thẻ Insert.
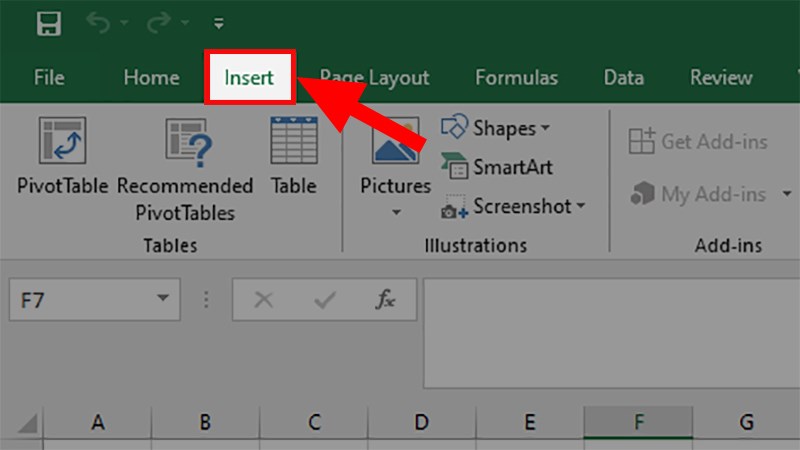
Mở file Excel cần viết phân số > Đặt con trỏ chuột tại vị trí mà bạn muốn viết phân số > Chọn thẻ Insert
Bước 2: Đi đến phần Symbols > Nhấn chọn Equation.
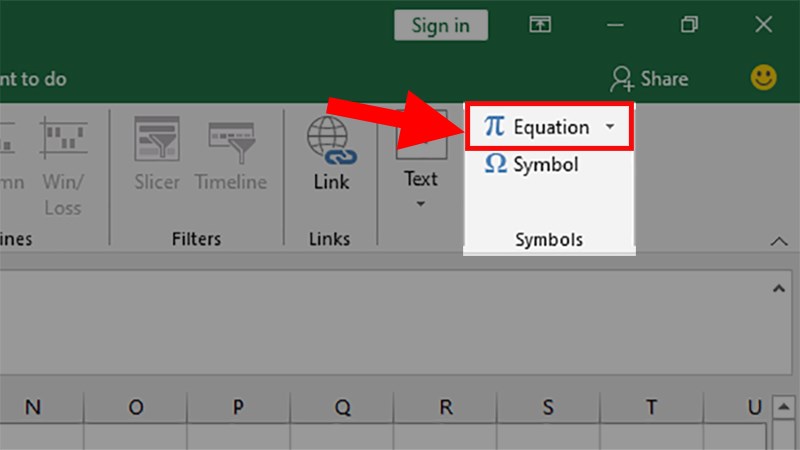
Đi đến phần Symbols > Nhấn chọn Equation
Bước 3: Đi đến phần Tools > Chọn Ink Equation.
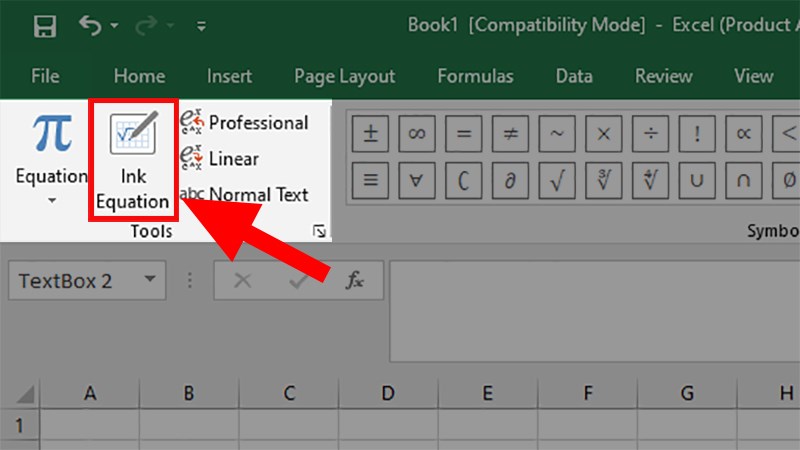
Đi đến phần Tools > Chọn Ink Equation
Bước 4: Ở hộp thoại hiện lên thực hiện viết phân số vào vùng màu cam > Nhấn Insert để viết phân số trong Excel.
Trong đó có các lựa chọn như sau:
- Write: Viết công thức.
- Eraser: Xóa từng ký tự đã viết.
- Select and Correct: Chọn các định dạng đúng cho ký tự đã viết.
- Clear: Xóa toàn bộ những ký tự đã viết.

Thực hiện viết phân số vào vùng màu cam > Nhấn Insert để viết phân số trong Excel
Bước 5: Và đây là kết quả sau khi viết xong.
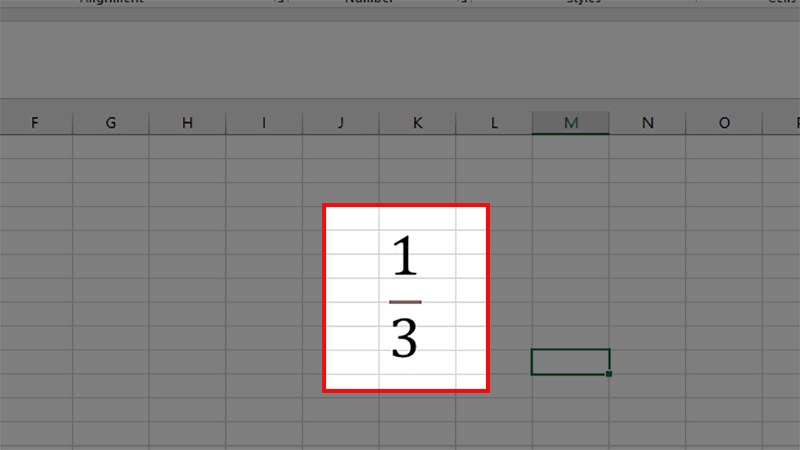
Kết quả sau khi viết xong
4. Các công thức toán học khác trong Excel
Ngoài những công thức để viết phân số thì PowerPoint còn cung cấp cho bạn rất nhiều công thức toán học khác từ cơ bản cho tới nâng cao, các ký tự, ký hiệu toán học, vật lý,…
Các công thức:
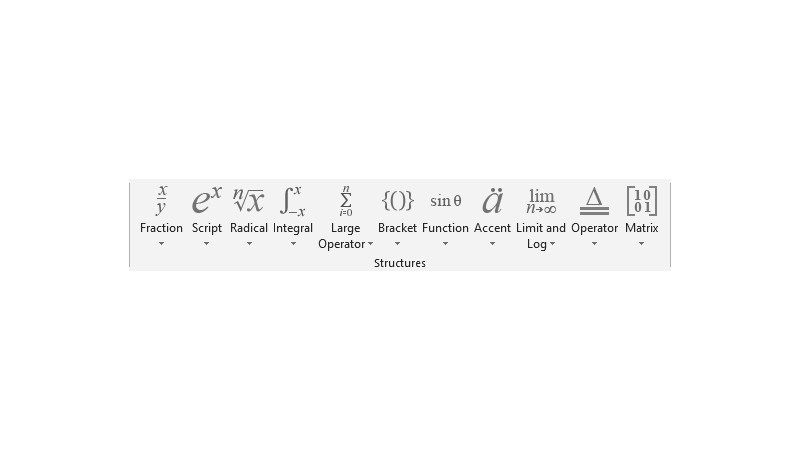
Công thức
Các ký tự, ký hiệu:
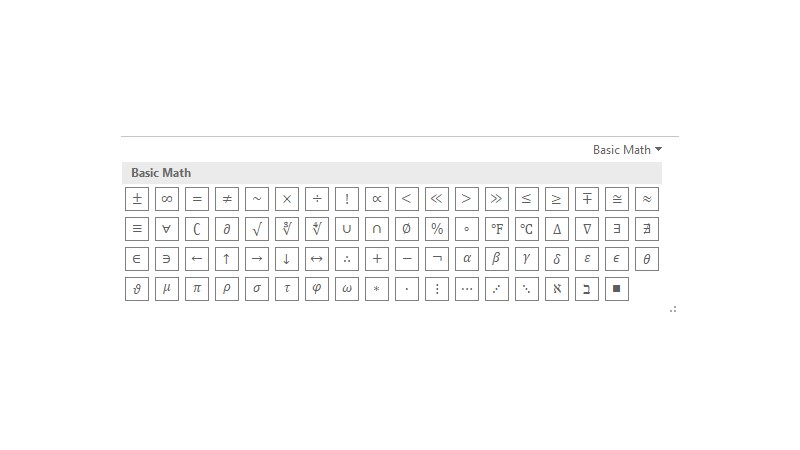
Các ký tự, ký hiệu
Trên đây là cách có thể giúp bạn viết phân số trong Excel cực kỳ đơn giản và nhanh chóng. Nếu có thắc mắc về cách làm bạn hãy để lại bình luận bên dưới nhé. Hy vọng bài viết sẽ hữu ích với bạn. Chúc bạn thành công!!!
















