Khi tạo bảng dữ liệu trong Microsoft Word, có khá nhiều thông tin trong bảng như họ, tên, giới tính, tuổi,… Trong đó, chúng ta thường có nhu cầu sắp xếp thông tin theo tên. Vậy để các thao tác tìm kiếm được nhanh hơn thì chúng ta không thể không nhắc đến cách sắp xếp tên trong Word. Dưới đây sẽ hướng dẫn bạn một số cách sắp xếp tên theo thứ tự ABC trong Word.
1. Sắp xếp tên theo thứ tự ABC trong Word
Lưu ý:
- Việc sắp xếp dữ liệu theo thứ tự sẽ giúp người xem khi nhìn vào sẽ nhận dạng dữ liệu dễ hơn, dữ liệu được sắp xếp theo thứ tự bảng chữ cái ABC.
- Yêu cầu tài liệu của bạn đã tạo bảng dữ liệu trong Word. Dưới đây mình sẽ ví dụ bảng dữ liệu có các cột Họ, Tên, Lớp, Điểm thi.
Bước 1: Bôi đen cột Tên.
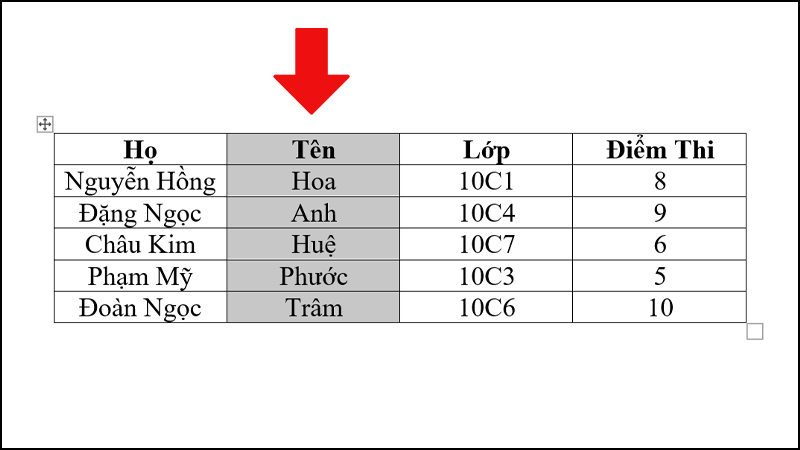
Bôi đen cột cần được sắp xếp
Bước 2: Nhấn tab Layout > Chọn Sort.
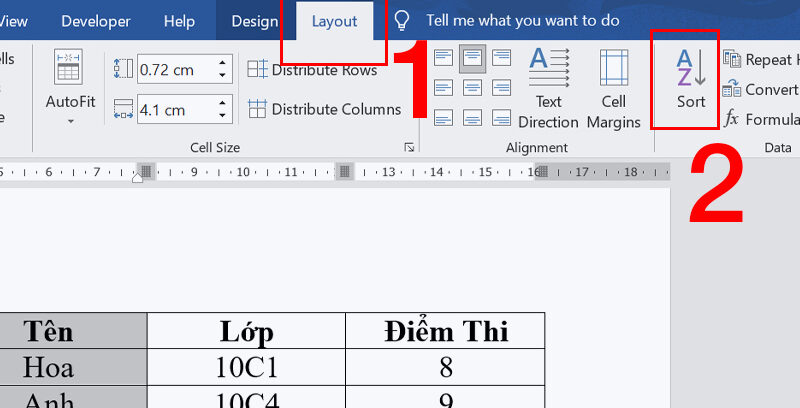
Nhấn tab Layout > Chọn Sort
Bước 3: Mục Sort by chọn Tên > Chọn Header row trong My list has và nhấn OK.
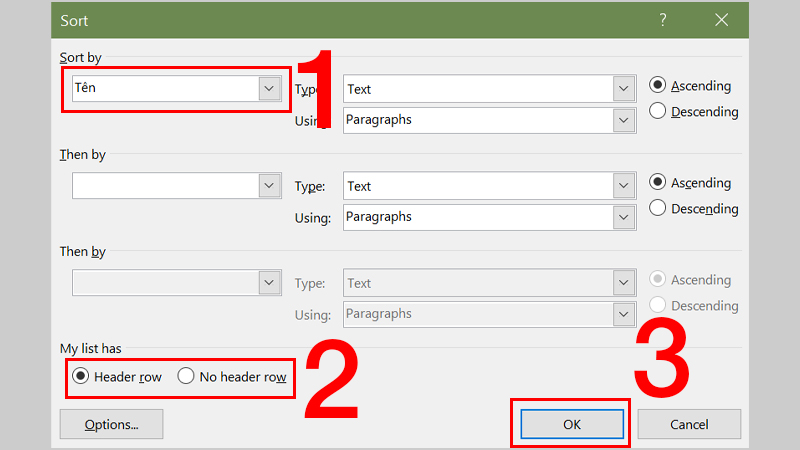
Bắt đầu sắp xếp theo tên theo thứ tự bảng chữ cái ABC
Lưu ý:
- Chọn kiểu Ascending để sắp xếp tăng dần từ A > Z.
- Hoặc chọn Descending để sắp xếp giảm dần Z > A.
- Việc chọn Header row để chọn cả tiêu đề cột để Word không sắp xếp ô đầu tiên.
Và kết quả là dữ liệu trong bảng đã được sắp xếp theo cột Tên theo thứ tự bảng chữ cái ABC, dữ liệu của các cột khác cũng sắp xếp theo:
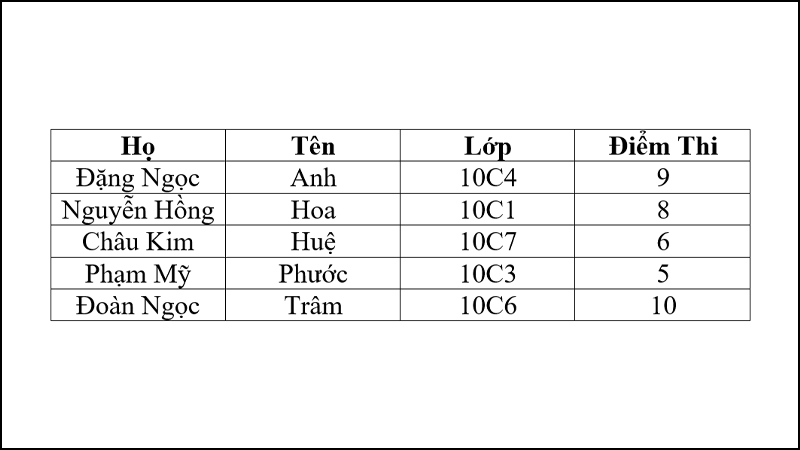
Kết quả sau khi sắp xếp
2. Sắp xếp tên trùng nhau theo thứ tự ABC trong Word
Bước 1: Bôi đen cả cột Họ và Tên > Nhấn tab Layout > Chọn Sort.
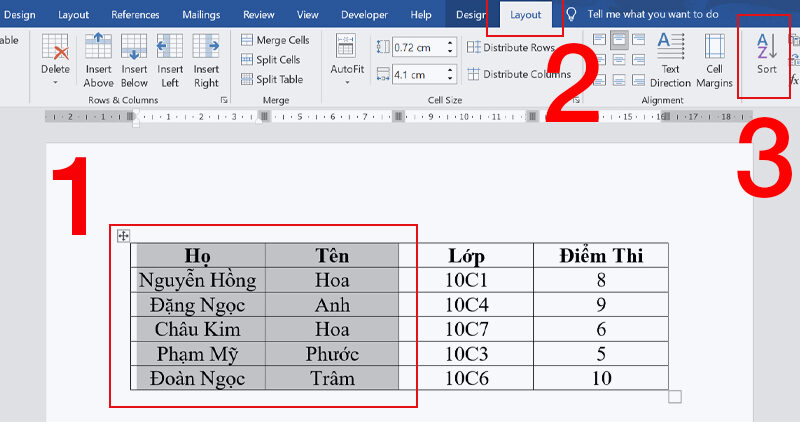
Bôi đen cả cột Họ và Tên > Nhấn tab Layout > Chọn Sort
Bước 2: Mục Sort by chọn cột Tên > Mục Then by chọn cột Họ > Chọn Header row trong My list has và nhấn OK.
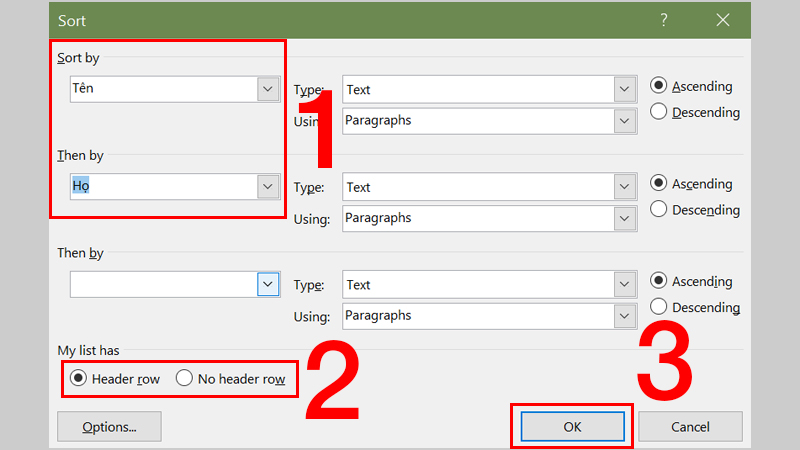
Bắt đầu sắp xếp các tên trùng nhau
Lưu ý:
- Chọn kiểu Ascending để sắp xếp tăng dần từ A > Z.
- Hoặc chọn Descending để sắp xếp giảm dần Z > A.
Và ta được kết quả các như sau:
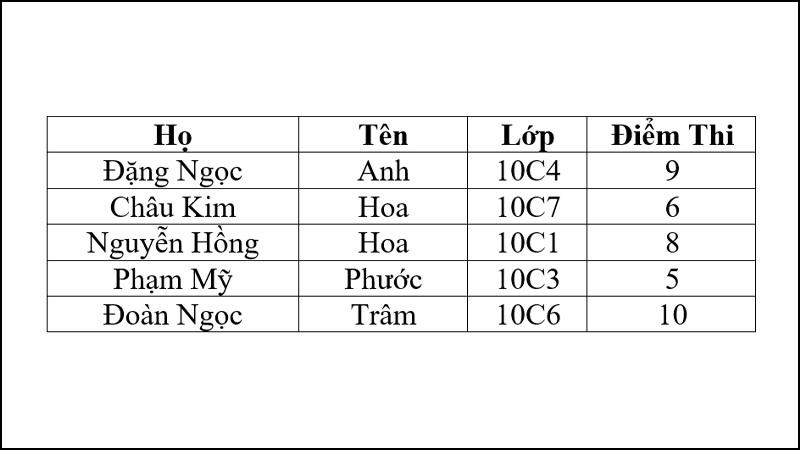
Kết quả sắp xếp tên trùng nhau
3. Sắp xếp tên có cột Số thứ tự
Bước 1: Bôi đen cột STT > Nhấn tab Layout > Chọn Sort.
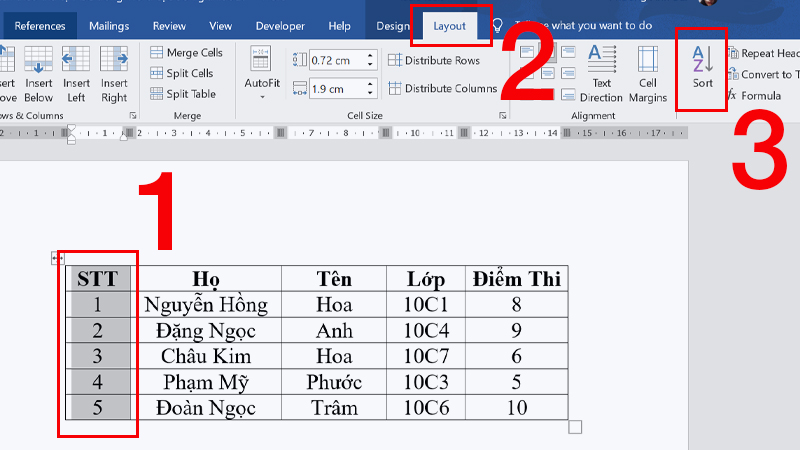
Bôi đen cột STT > Nhấn tab Layout > Chọn Sort
Bước 2: Chọn Option.
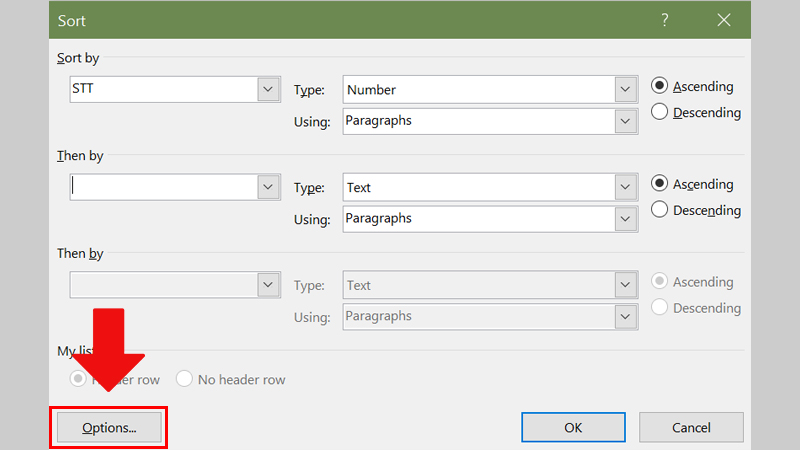
Chọn Option
Bước 3: Chọn Sort column only > Nhấn OK 2 lần.
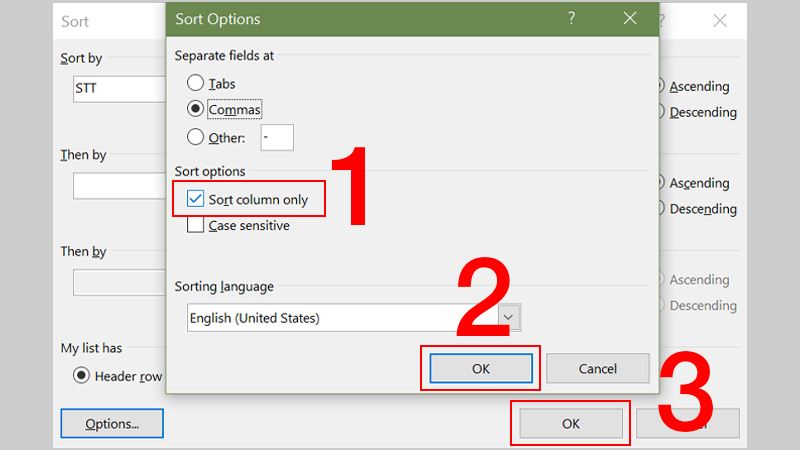
Chọn Sort column only
Bước 4: Bôi đen các cột còn lại trừ cột STT > Tiến hành sắp xếp giống như cách 2 ở trên
Nhấn tab Layout > Chọn Sort.
Mục Sort by chọn cột Tên > Mục Then by chọn cột Họ > Chọn kiểu Ascending (sắp xếp tăng dần từ A > Z) > Chọn Header row trong My list has và nhấn OK.
Và đây là kết quả sau khi sắp xếp có cột Số thứ tự:
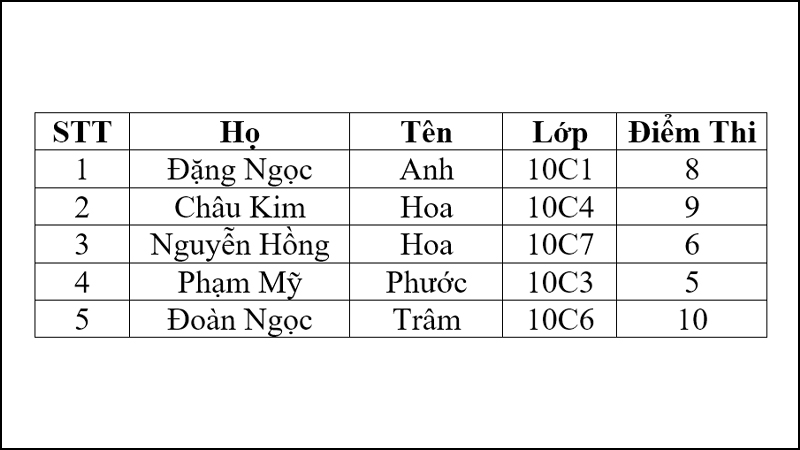
Kết quả sắp xếp tên có cột Số thứ tự
Trên đây là một số cách giúp bạn sắp xếp tên theo thứ tự ABC trong Word. Mong rằng bài viết này sẽ mang lại những thông tin bạn cần. Cảm ơn bạn đã theo dõi và chúc bạn thành công nhé!
















