Như các bạn đã biết Excel cung cấp rất nhiều các công thức hàm từ cơ bản đến nâng cao. Và một trong những hàm mình sắp giới thiệu dưới đây sẽ là hàm VLOOKUP, các bạn đã biết sử dụng hàm VLOOKUP cơ bản và hàm VLOOKUP nhiều điều kiện chưa. Nếu chưa hãy cùng mình tìm hiểu bài viết này nhé!
1. Hàm VLOOKUP nhiều điều kiện trong Excel là gì?
Như đã biết, hàm VLOOKUP là hàm dò tìm cực kì mạnh mẽ của Excel nhưng chỉ có thể tìm kiếm được với giá trị dò tìm là một ô tham chiếu, một giá trị, hoặc một chuỗi văn bản. Do đó nếu muốn dò tìm nhiều điều điều kiện hơn chỉ bằng hàm VLOOKUP là đều không thể. Để thực hiện được đều này bạn có thể sử dụng hàm VLOOKUP nhiều điều kiện với hai cách như dùng cột phụ hoặc dùng công thức mảng.Ví dụ: Tìm mức giá của sản phẩm theo hãng.
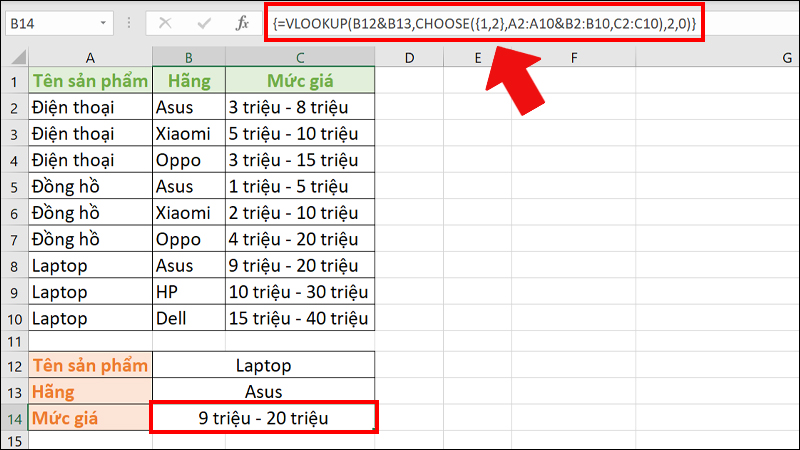
Tìm mức giá của sản phẩm theo hãng
2. Cách sử dụng hàm VLOOKUP nhiều điều kiện trong Excel
2.1. Cách sử dụng hàm Vlookup nhiều điều kiện bằng cột phụ
Yêu cầu: Xác định mức giá của sản phẩm theo từng hãng.
Bước 1: Tạo cột phụ ghép cột tên sản phẩm và hãng lại với nhau theo công thức:

Tạo cột phụ
Bước 2: Tại ô C14 nhập công thức hàm VLOOKUP dò tìm giá trị theo cột phụ:
=VLOOKUP(C12&C13, A2:D10,4,0)
Giải thích:
+ C12&C13: Ghép tên sản phẩm và hãng ở ô C12 và C13.
+ A2:D10: Dải ô A2:D10 có chứa giá trị dò tìm.
+ 4: Vị trí cột Mức giá.
+ 0: Kiểu dò tìm tương đối.

Sử dụng công thức VLOOKUP để dò tìm theo cột phụ
2.2. Cách sử dụng hàm VLOOKUP cùng với CHOOSE và công thức mảng
Yêu cầu: Xác định mức giá của sản phẩm theo từng hãng.
Công thức:
=VLOOKUP(B12&B13,CHOOSE({1,2},A2:A10&B2:B10,C2:C10),2,0)
Giải thích:
+ B12&B13: Ghép tên sản phẩm và hãng ở ô C12 và C13.
+ CHOOSE({1,2},A2:A10&B2:B10,C2:C10): Là bảng dò tìm tạo từ một mảng hai chiều có hai cột. Cột 1 là cột tham chiếu và cột 2 là cột giá trị trả về.
+ 2: Vị trí cột Mức giá trong bảng dò tìm.
+ 0: Kiểu dò tìm tương đối.
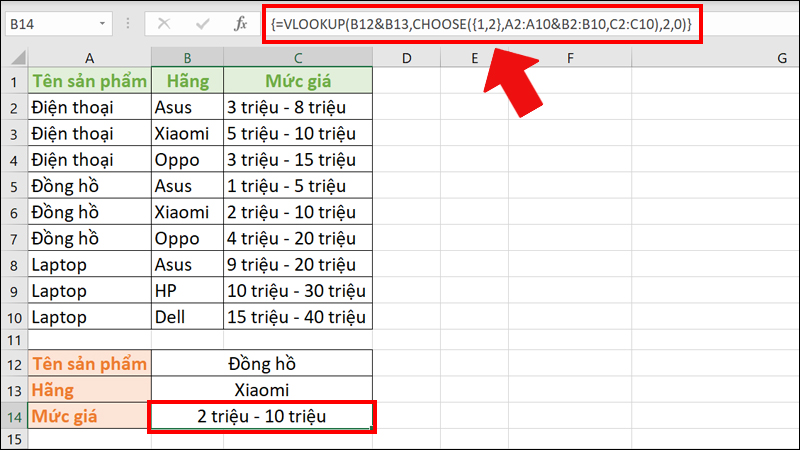
Cách sử dụng hàm VLOOKUP cùng với CHOOSE và công thức mảng
3. Một số câu hỏi liên quan
Mình chưa hiểu cách sử dụng hàm CHOOSE trong Excel?
Hàm CHOOSE là hàm tìm kiếm 1 giá trị từ một chuỗi giá trị. Hàm CHOOSE giúp bạn tính toán và tìm kiếm dữ liệu trong Excel khi được kết hợp với các hàm khác như SUM hay VLOOKUP. Việc kết hợp các hàm tính toán lại với nhau sẽ giúp công việc tính toán trở nên dễ dàng hơn.
Công thức:
=CHOOSE(index_num, value1, [value2],…)
Trong đó:
- index_num: Là chỉ số mà bạn muốn chỉ định giá trị trả về trong danh sách chuỗi giá trị.
- value1, [value2],…: Là giá trị hay tham chiếu đến giá trị của danh sách. Trong đó value1 là giá trị đầu tiên bắt buộc phải có còn value2 không bắt buộc. Các giá trị này có thể ở dạng số, hàm hoặc văn bản.
Ví dụ:
Công thức:
=CHOOSE(1,A1,A2,A3,A4,A5). Kết quả trả về là Asus.
Trong đó:
- 1: Là chỉ số đầu tiên mà bạn muốn trả về giá trị trong danh sách chuỗi giá trị.
- A1,A2,A3,A4,A5: Là tham chiếu đến các ô có chứa giá trị.
Tương tự công thức như vậy cho các đối số còn lại. Tuy nhiên nếu bạn chọn chỉ số nằm ngoài danh sách chuỗi giá trị thì kết quả sẽ trả về lỗi #VALUE! như ví dụ trong hình.

Ví dụ hàm CHOOSE
Trên đây là cách sử dụng hàm Vlookup 2 điều kiện trong Excel cực đơn giản. Mong rằng bài viết này sẽ mang lại những thông tin bạn cần. Cảm ơn bạn đã theo dõi và chúc bạn thành công nhé!
















