Có bao giờ bạn gặp trường hợp muốn lấy nội dung dưới dạng hình ảnh nhưng không biết làm thế nào, đành phải “ngậm ngùi” gõ lại toàn bộ nội dung đó vào Word chưa. Thực ra có rất nhiều cách để chuyển đổi hình ảnh dưới dạng văn bản sang Word đấy. Hãy cùng Office Whyvn tìm hiểu trong bài viết dưới đây nhé.
1. Lợi ích của việc chuyển ảnh sang Word
- Chuyển đổi nhanh chóng, tiết kiệm được thời gian: bạn không phải mất thời gian gõ lại toàn bộ nội dung trong hình ảnh, giúp bạn tiết kiệm được nhiều thời gian và công sức.
- Dễ dàng chỉnh sửa văn bản tùy ý: sau khi chuyển đổi, bạn có thể chỉnh sửa văn bản như một file Word thông thường.
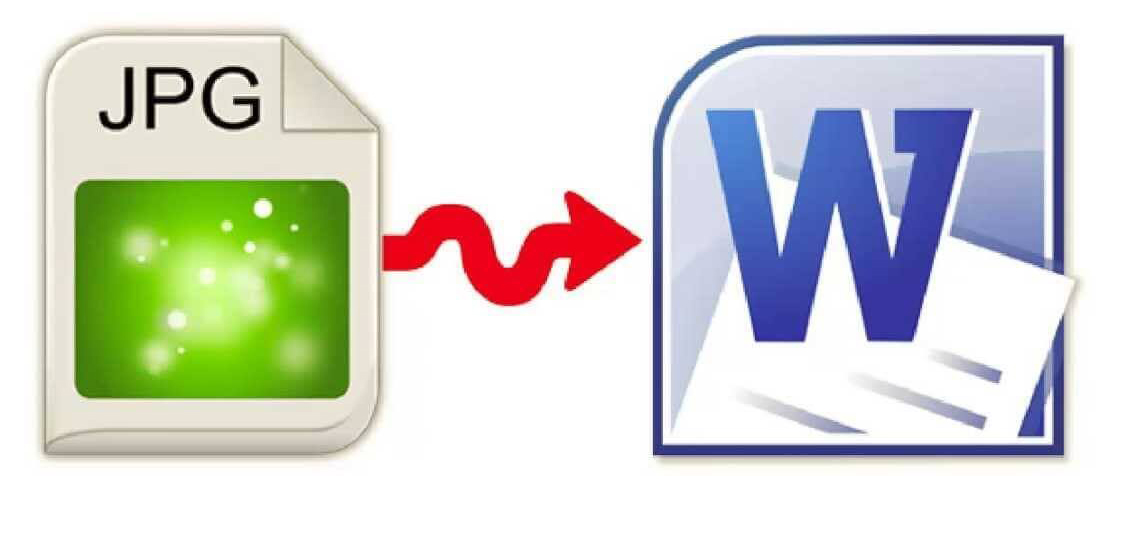
2. Các cách chuyển ảnh sang Word
2.1. Chuyển ảnh sang Word bằng Convertio.co
Convertio là công cụ giúp người dùng chuyển đổi các file dưới nhiều định dạng khác nhau. Để thực hiện chuyển đổi ảnh sang Word bằng Convertio bạn thực hiện như sau:
Bước 1: Truy cập trang web: convertio.co/vn/
Bước 2: Bạn nhấp chuột trái ở mục Chọn tập tin và lựa chọn hình ảnh bạn muốn chuyển đổi từ máy tính của bạn.
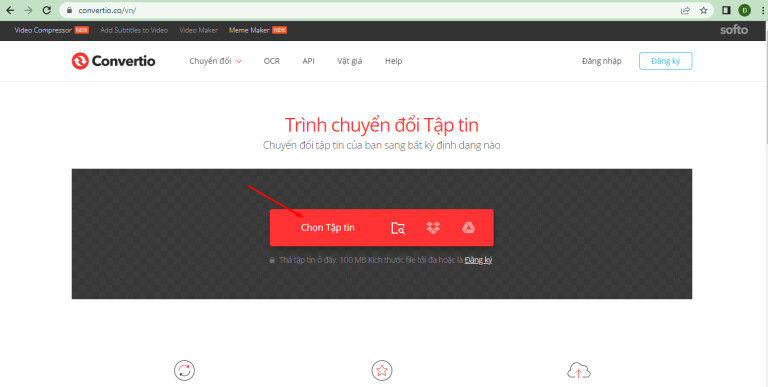
Bước 3: Click chuột trái vào ô mũi tên trỏ xuống bên cạnh chữ đến → Tài liệu → DOCX
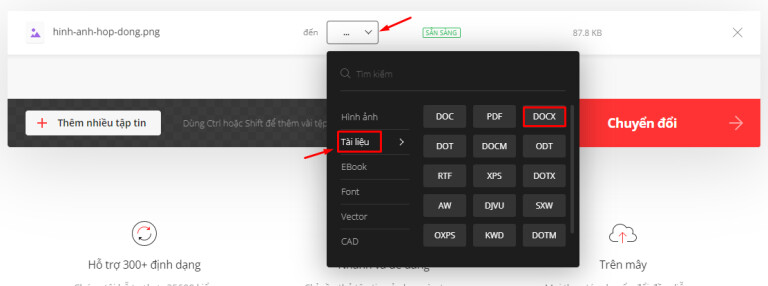
Bước 4: Chọn Chuyển đổi để thực hiện chuyển đổi ảnh sang Word
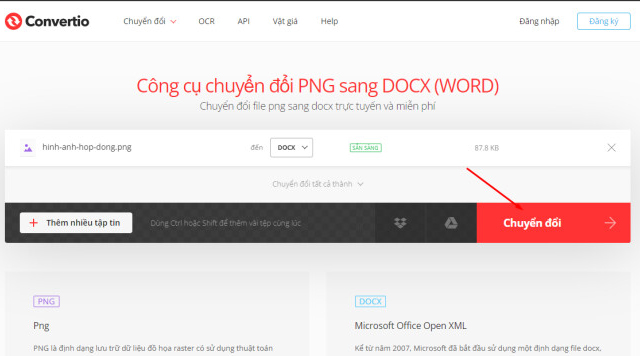
Lúc này bạn đợi công cụ chuyển đổi xong và nhấn tải xuống để lưu file về máy tính của bạn.
2.2. Sử dụng document.online-convert
Bước 1: Truy cập web: document.online-convert.com/vi, chọn Chuyển đổi sang DOC
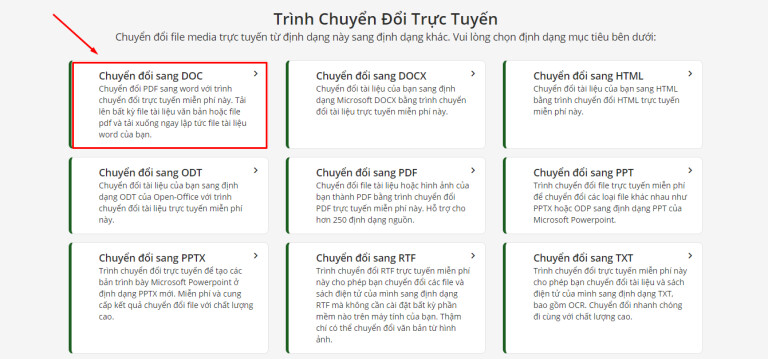
Bước 2: Click chọn file và chọn hình ảnh bạn muốn chuyển đổi. Sau đó bạn chọn Bắt đầu để thực hiện chuyển đổi
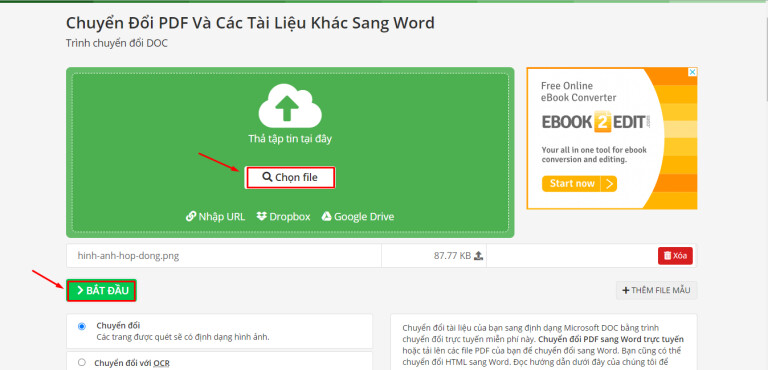
Sau khi nhấn Bắt đầu công cụ sẽ chuyển đổi và tự động tải xuống file Word cho bạn. Lúc này bạn có thể mở file lên và chỉnh sửa theo ý của mình.
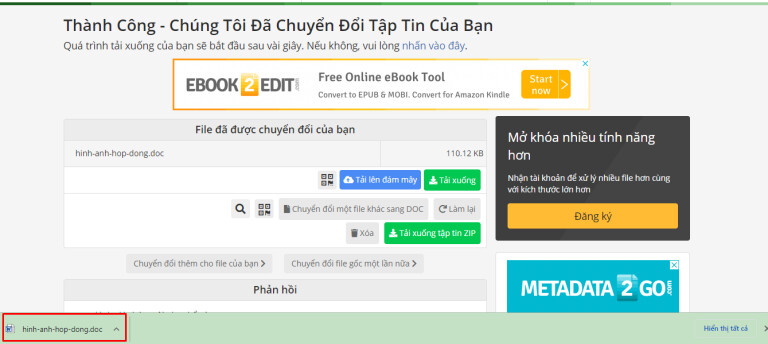
2.3. Cách chuyển ảnh sang Word bằng Google Drive
Bước 1: Bạn đăng nhập tài khoản google của mình và truy cập vào Google Drive.
Bước 2: Bạn click vào mục Mới chọn Tải tệp lên rồi chọn hình ảnh bạn muốn chuyển đổi.
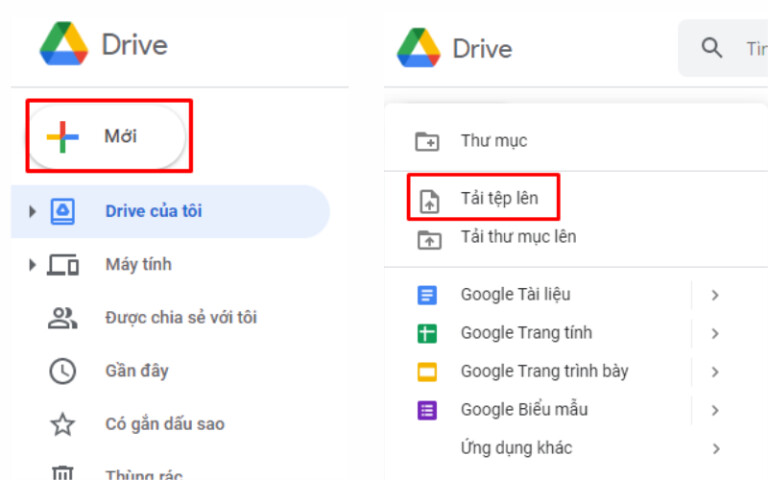
Bước 3: Nhấp chuột phải vào hình ảnh bạn vừa tải lên và chọn Mở bằng Google Tài liệu
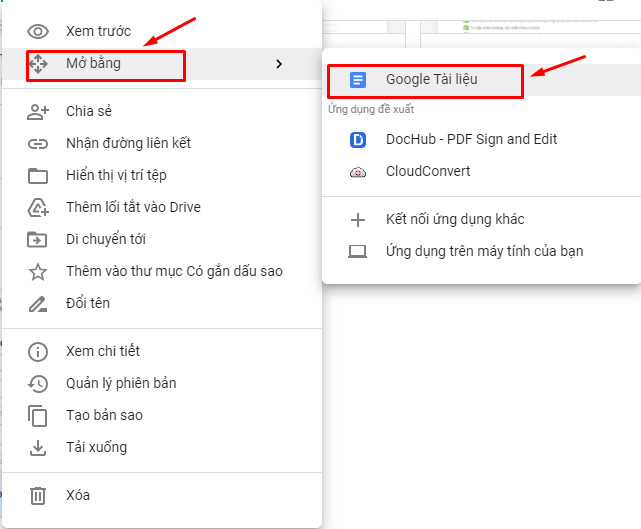
Bước 4: Lúc này hình ảnh được mở trên google tài liệu sẽ nằm ở đầu tiên, và bên dưới là nội dung văn bản đã được chuyển từ hình ảnh.
Hình ảnh có nội dung muốn chuyển đổi:
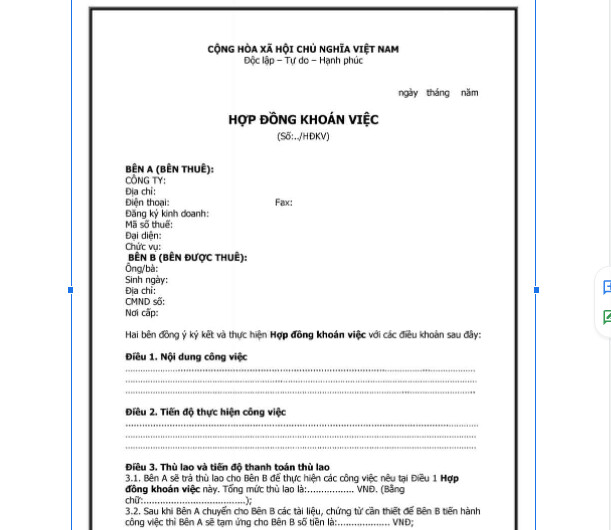
Nội dung văn bản sau khi thực hiện chuyển đổi:

Lúc này bạn có thể chỉnh sửa nội dung theo ý của mình, sau đó bạn tải xuống bằng cách bạn nhấp chuột trái ở mục Tệp → Tải xuống → Microsoft Word (.docx) như hình bên dưới:
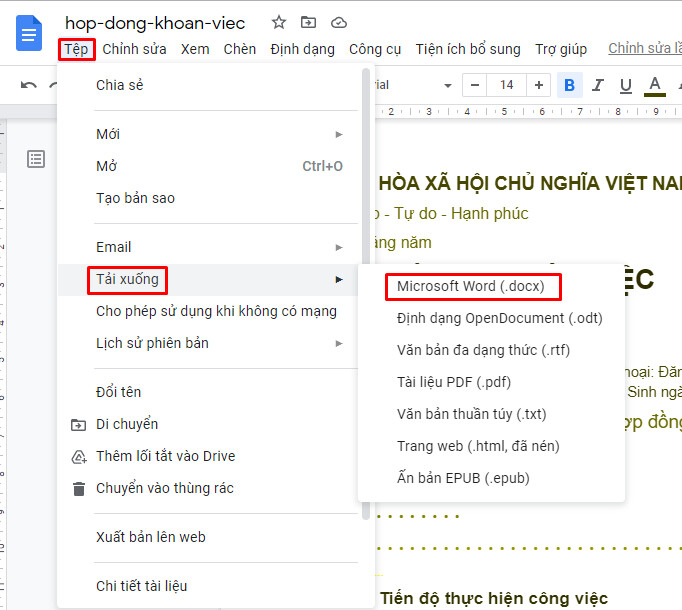
Vậy là bạn đã thực hiện chuyển đổi thành công từ ảnh sang file Word bằng Google drive.
Như vậy chỉ với vài thao tác đơn giản bạn đã có thể thực hiện chuyển nội dung từ hình ảnh sang Word nhanh chóng và tiết kiệm thời gian. Mong rằng những thông tin này sẽ giúp ích cho bạn trong việc hiểu và chuyển hình ảnh sang Word cho công việc của mình.
















