Chèn chữ vào ảnh sẽ làm cho nội dung bài viết trở nên sống động và hấp dẫn hơn. Tương tự như Word, PowerPoint cũng có thể sử dụng những kiểu chữ nghệ thuật để có thể chèn vào ảnh. Bài viết này sẽ hướng dẫn các bạn cách chèn chữ vào ảnh trong PowerPoint. Cùng xem ngay nhé!
Bài viết được thực hiện trên PowerPoint 2016, các phiên bản khác các bạn thực hiện tương tự nhé.
1. Công dụng
– Chèn chữ vào PowerPoint giúp bạn có thể làm nổi bật lên nội dung hoặc muốn nhấn mạnh hình ảnh.
– Thay vì sử dụng những phần mềm chỉnh sửa ảnh như Microsoft Paint, hoặc Adobe Photoshop,… Bạn có thể chèn chữ vào hình ảnh ngay trên PowerPoint sẽ làm cho đỡ nặng máy tính hơn.
– Có các kiểu chữ nghệ thuật đa dạng phù hợp cho mọi nội dung bài viết.
2. Cách chèn chữ vào ảnh trong PowerPoint
Bước 1: Chèn ảnh vào slide PowerPoint
Mở file mới vào tab Insert > Chọn Picture > Chọn hình.

Chèn ảnh vào slide PowerPoint
Bước 2: Chèn chữ vào ảnh
Tại tab Insert chọn Text Box > Vẽ vùng chèn text > Nhập text.

Chèn chữ vào ảnh
3. Cách trang trí chữ vừa chèn
Bước 1: Thay đổi font chữ, cỡ chữ, màu chữ
Bôi đen text > Chọn cỡ chữ, màu chữ tại hộp Font của tab Home.
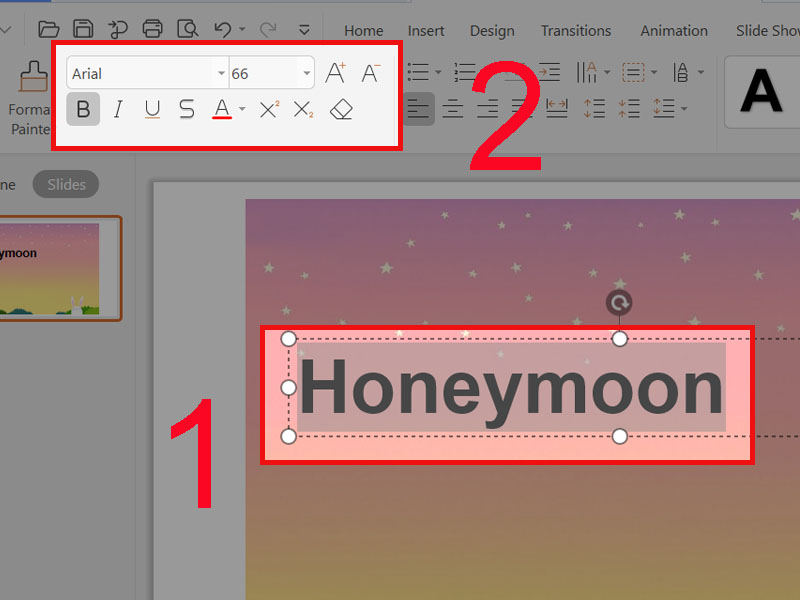
Thay đổi font chữ, cỡ chữ, màu chữ
Bước 2: Làm chữ nổi bật hơn ảnh
Nhấn phải chuột tại khung viền Text Box > Chọn Format Object > Định dạng cho khung nền hoặc text.
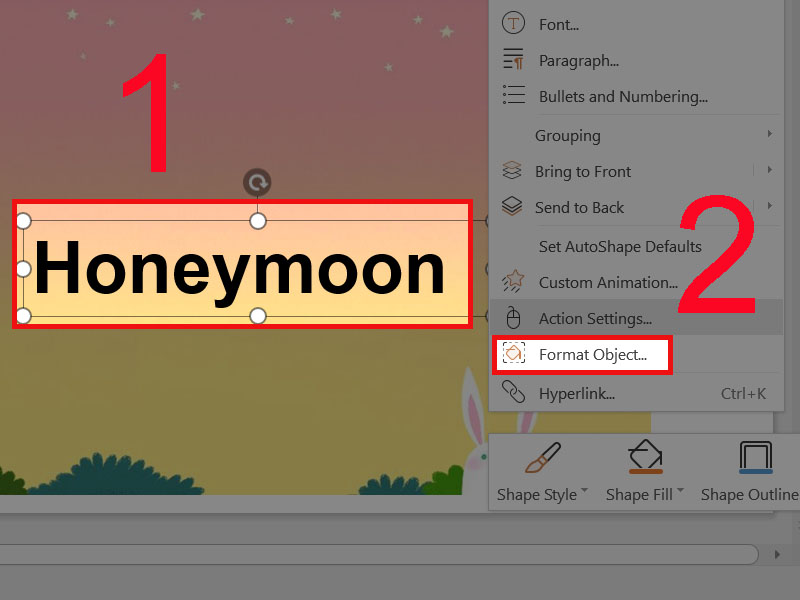
Làm chữ nổi bật hơn ảnh
Shape option: Lựa chọn hình dạng cho nền.
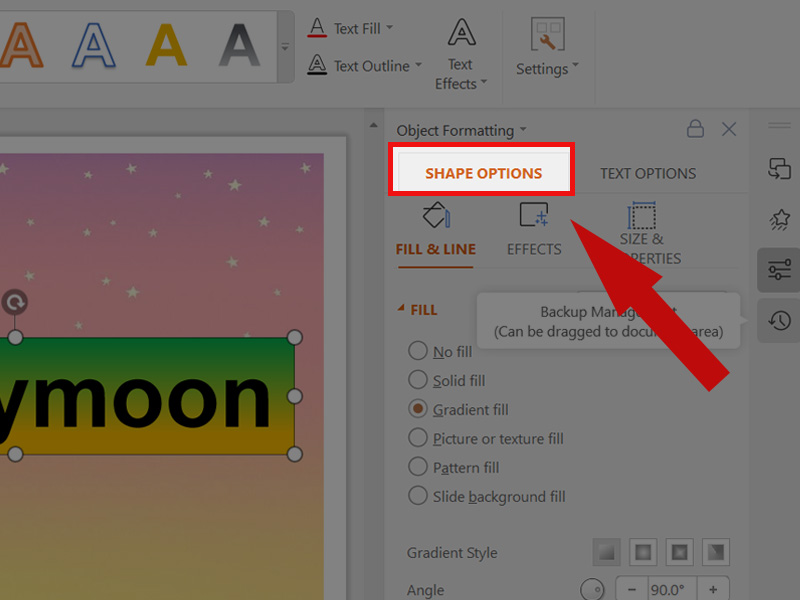
Shape option

Text option
Kết quả
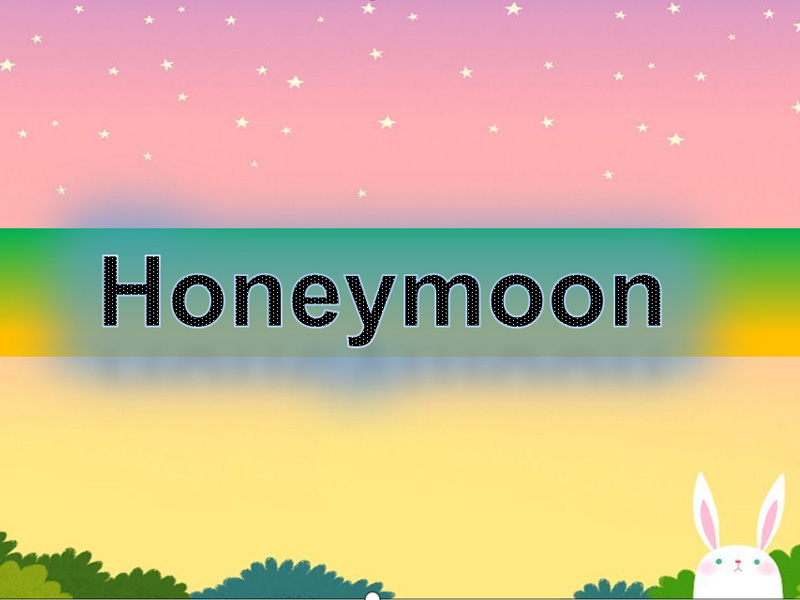
Kết quả
Bài viết này đã hướng dẫn chi tiết về cách chèn chữ vào ảnh trong PowerPoint cực đơn giản trên máy tính. Hẹn gặp lại các bạn ở bài viết sau nhé!
















